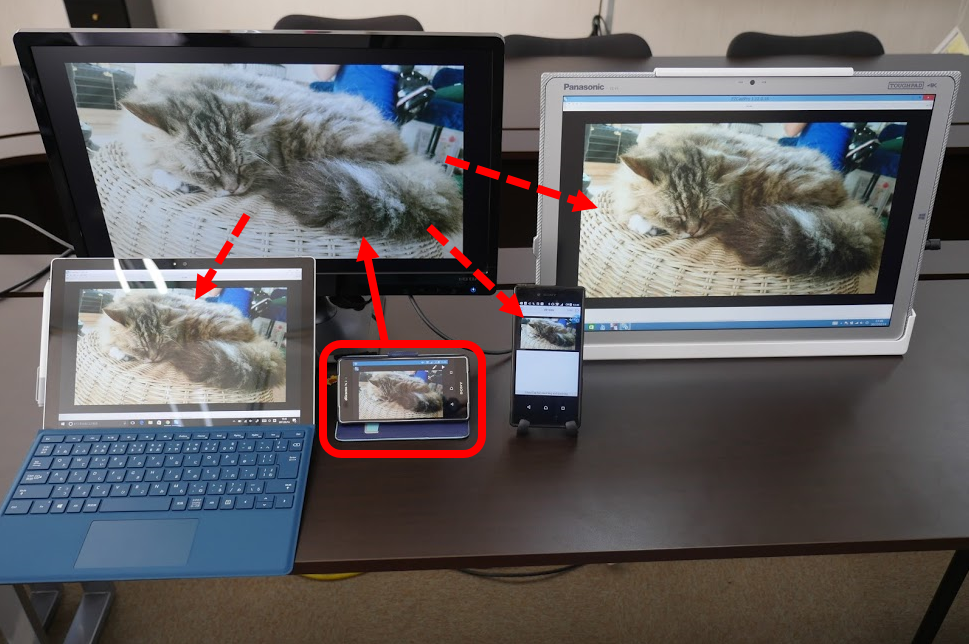2017年04月03日(月)
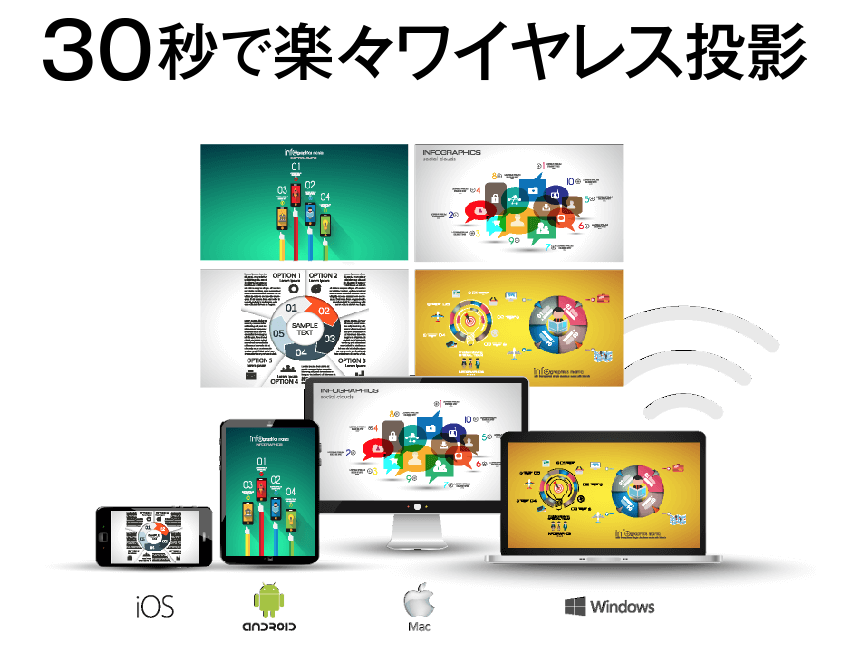
画像引用元:エー・リンク株式会社ホームページ http://www.alinkcorp.co.jp/ezcast/lp/

画像引用元:エー・リンク株式会社ホームページ http://www.alinkcorp.co.jp/ezcast/spec.html
① クイックスタートマニュアル
② HDMIケーブル(延長用)
③ EZCast Pro本体
④ USBケーブル
まずはEZCast Proの電源を確保します。
EZCast Pro本体、付属品④USBケーブル、DCアダプターを接続します。

電源が接続されていれば、EZCast Proが青く光ります。

次に、EZCast Pro側面のスイッチをUSBに切り替えます。

その後、EZCast Pro本体、付属品②HDMIケーブル、モニターを接続します。
これでモニターにEZCast Proの画面が写ります。
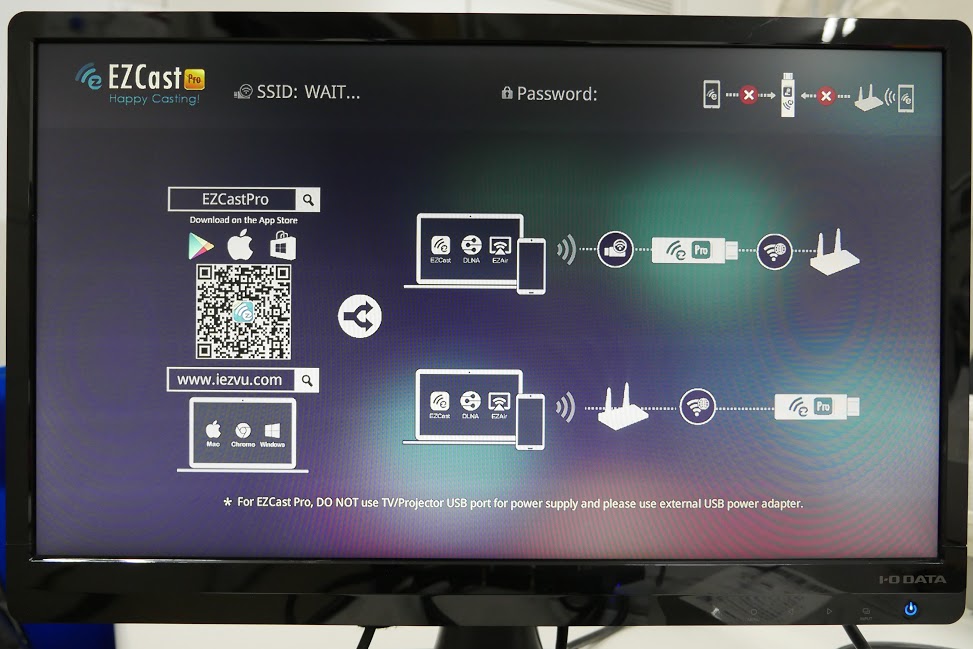
接続前に、接続する機器にEZCast Proのアプリをインストールします。
iOSはApp Storeで、AndroidはGoogle Playで「EZCast Pro」を検索しダウンロードします。
WindowsとMac OSはEZCast公式ウェブサイト(http://www.iezcast.com/)からダウンロードします。
EZCast公式ウェブサイトでまずはサインインします。
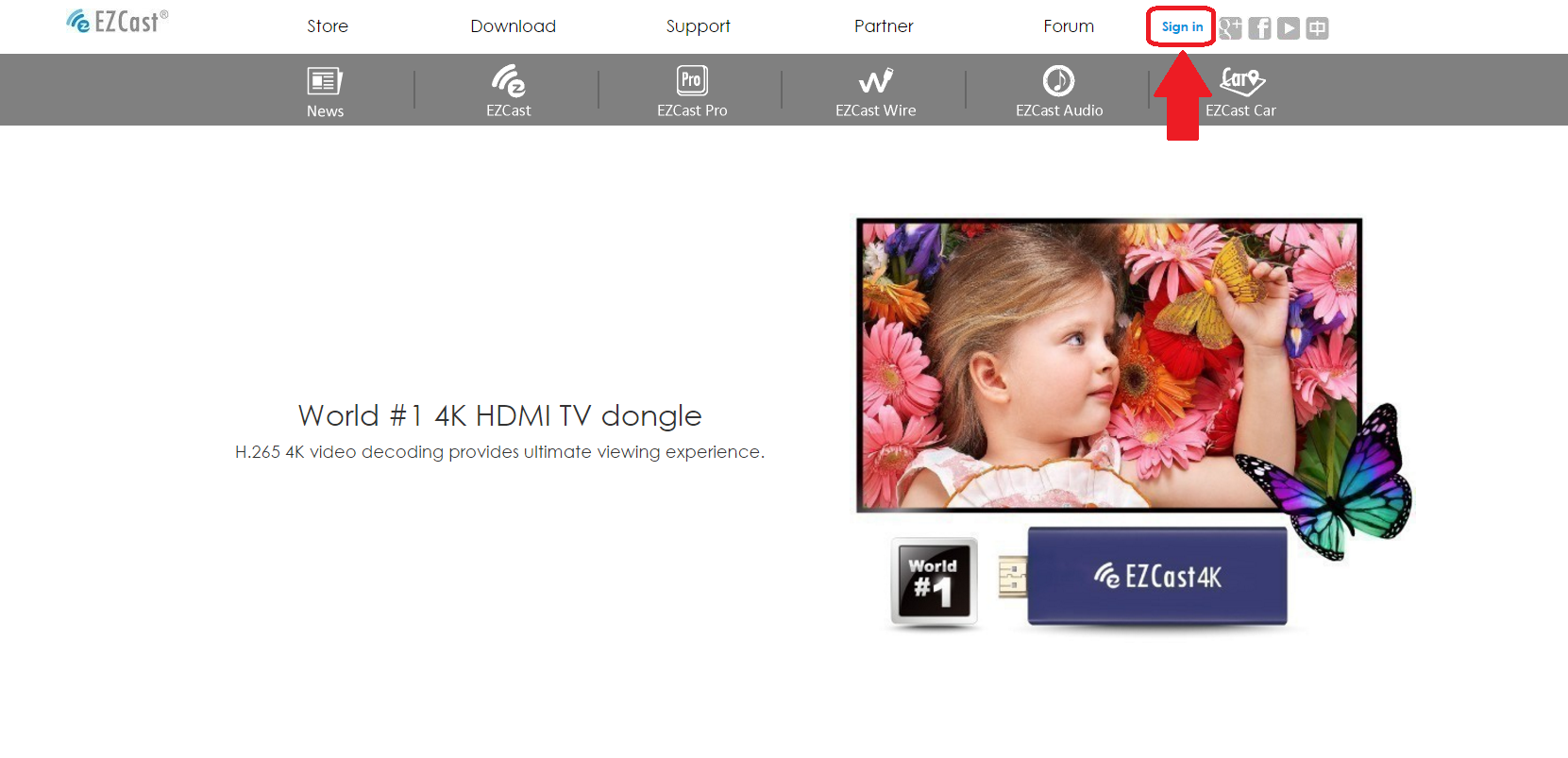
登録がまだの方はサインアップをしてからサインインしてください。
サインアップはこちらからできます。
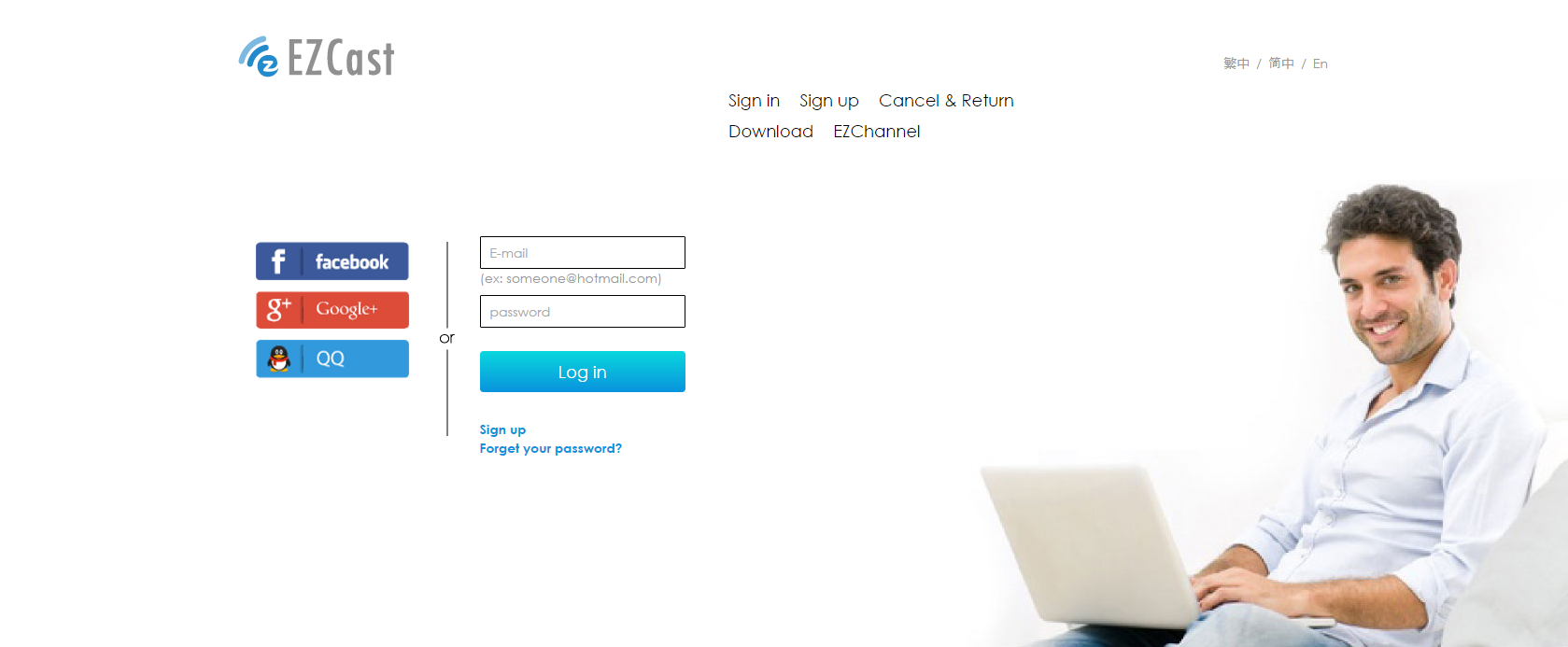
サインインが完了したらTOPページのDownloadをクリックします。
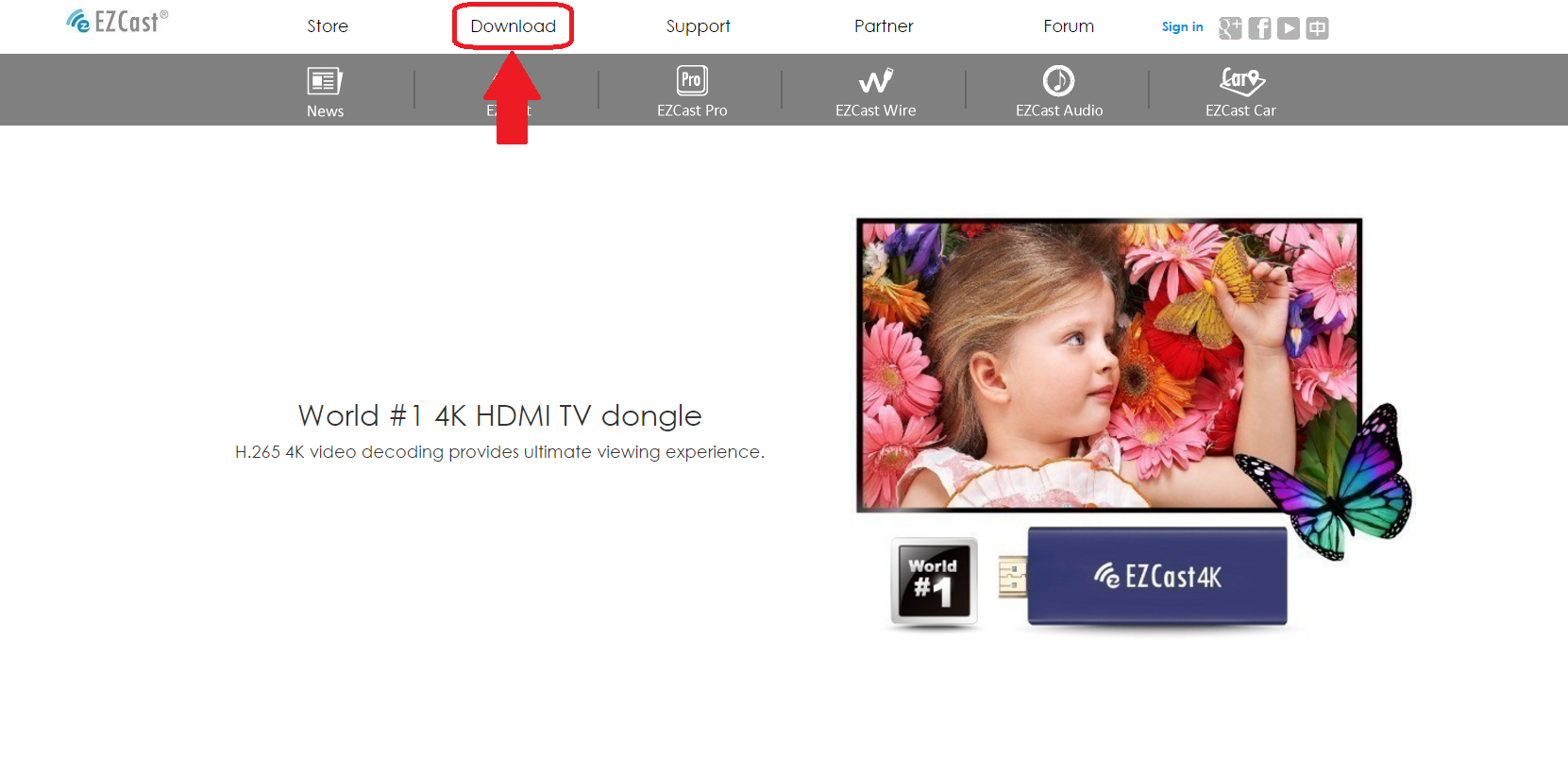
最初はEZCastが選択されているので、
” EZCast Pro “をクリックしてから使用しているOSをクリックしてください。

ダウンロードが完了したらインストールをしてください。
アプリのインストールが完了している機器のWi-Fi設定で、EZCast Pro本体と接続します。
Wi-Fi接続した機器でEZCast Proアプリを立ち上げます。
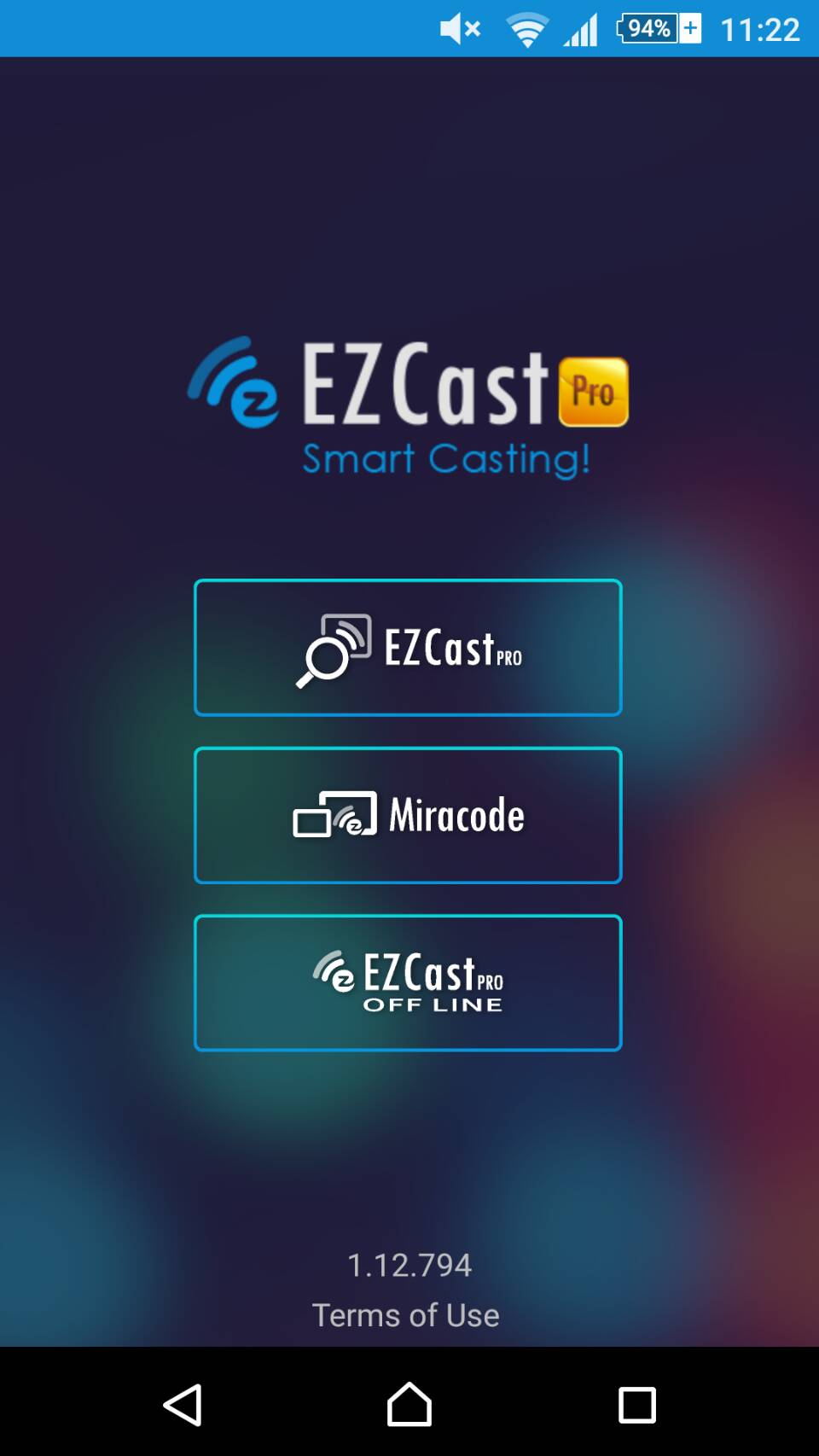
一番上の「EZCast Pro」ボタンを押すと、モニターに設定画面が出てきます。
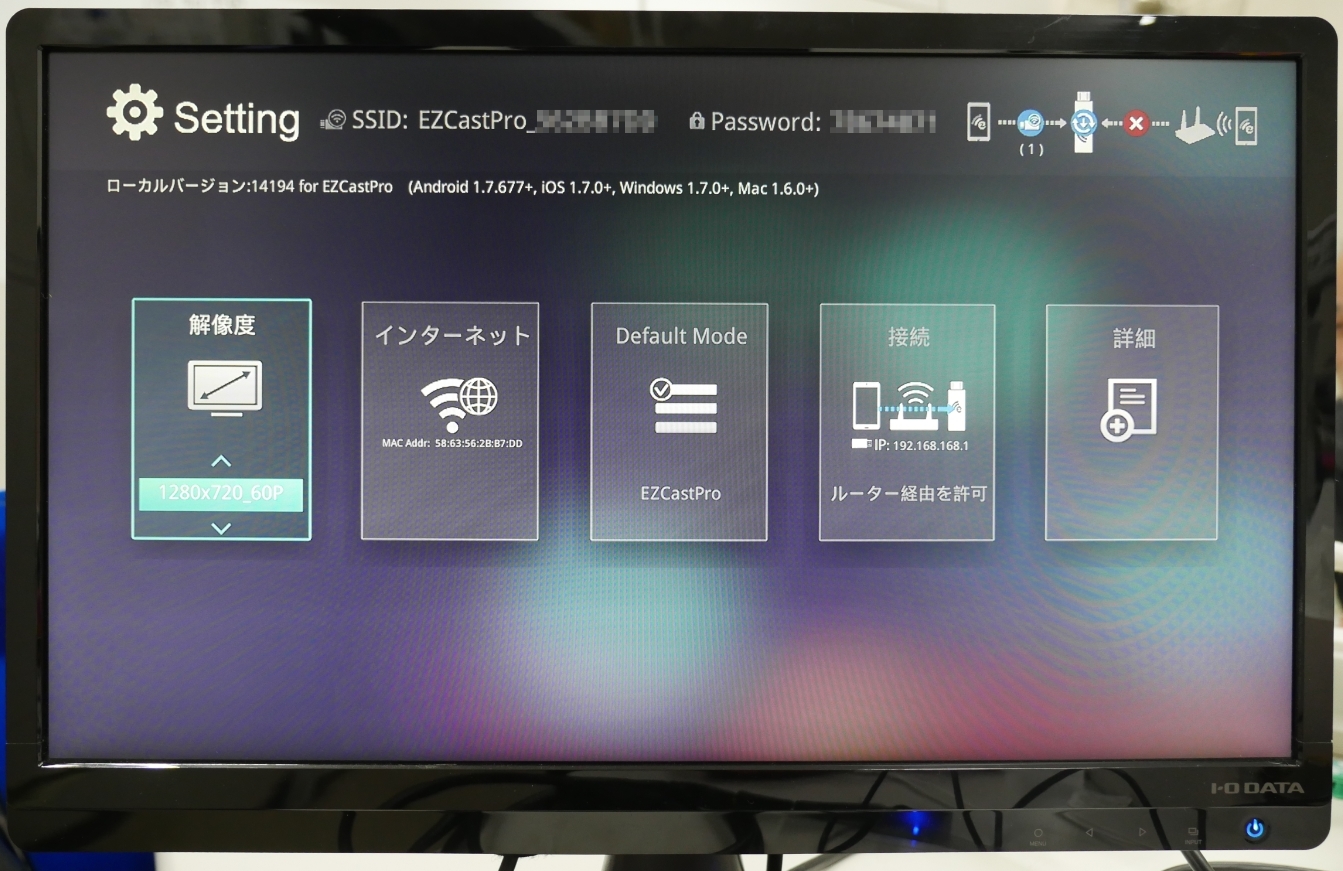
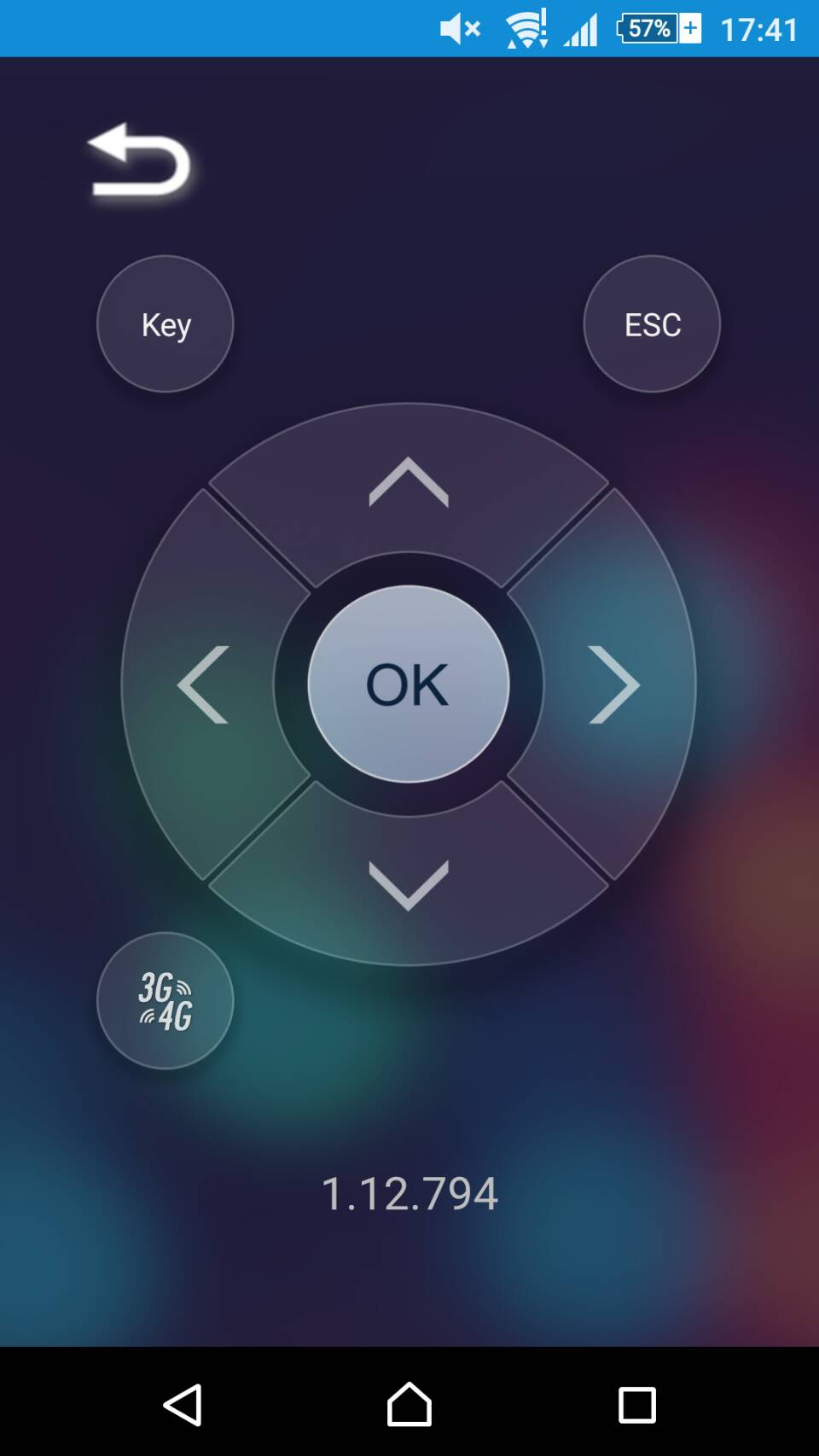
EZCast Proの使用場所がWi-Fi接続ができるところであれば、
EZCast Pro本体をインターネット接続します。
設定画面から「インターネット」を選択し、Wi-Fiを接続します。
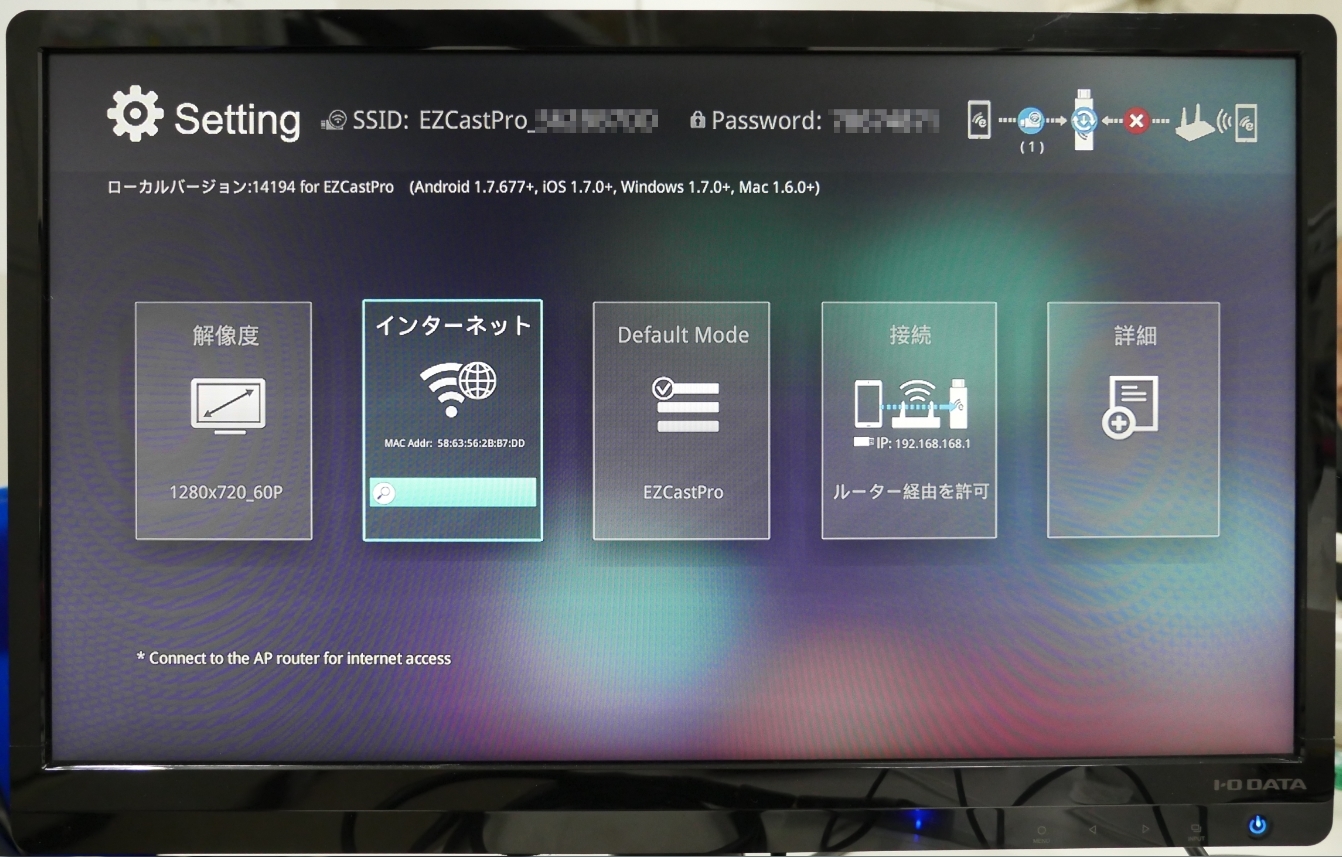
Wi-Fiに接続できたらチェックマークが表示されます。
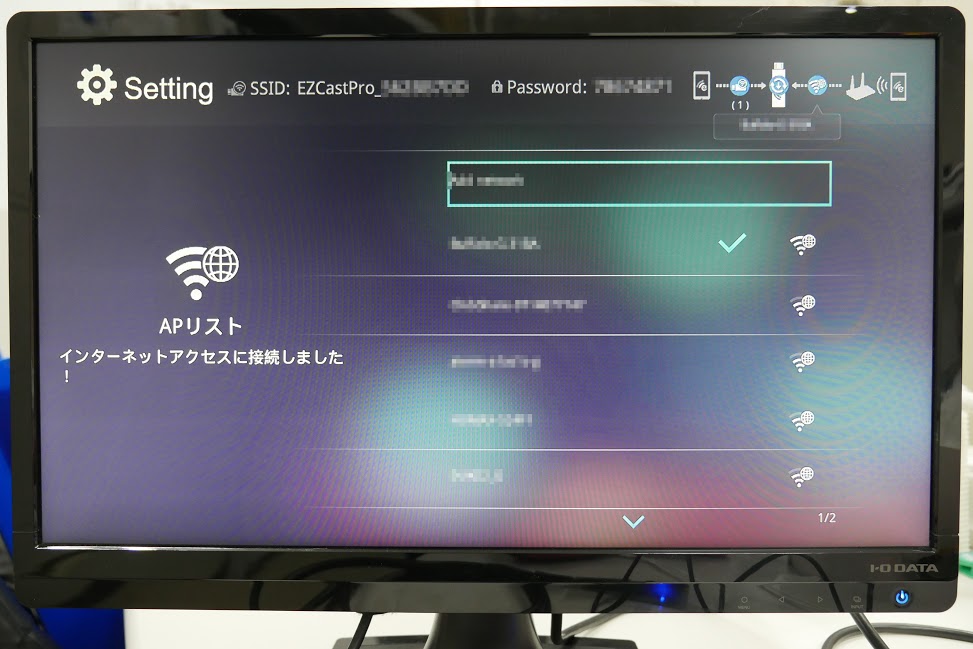
これで接続が完了です。
設定画面の左上の矢印を押すと、
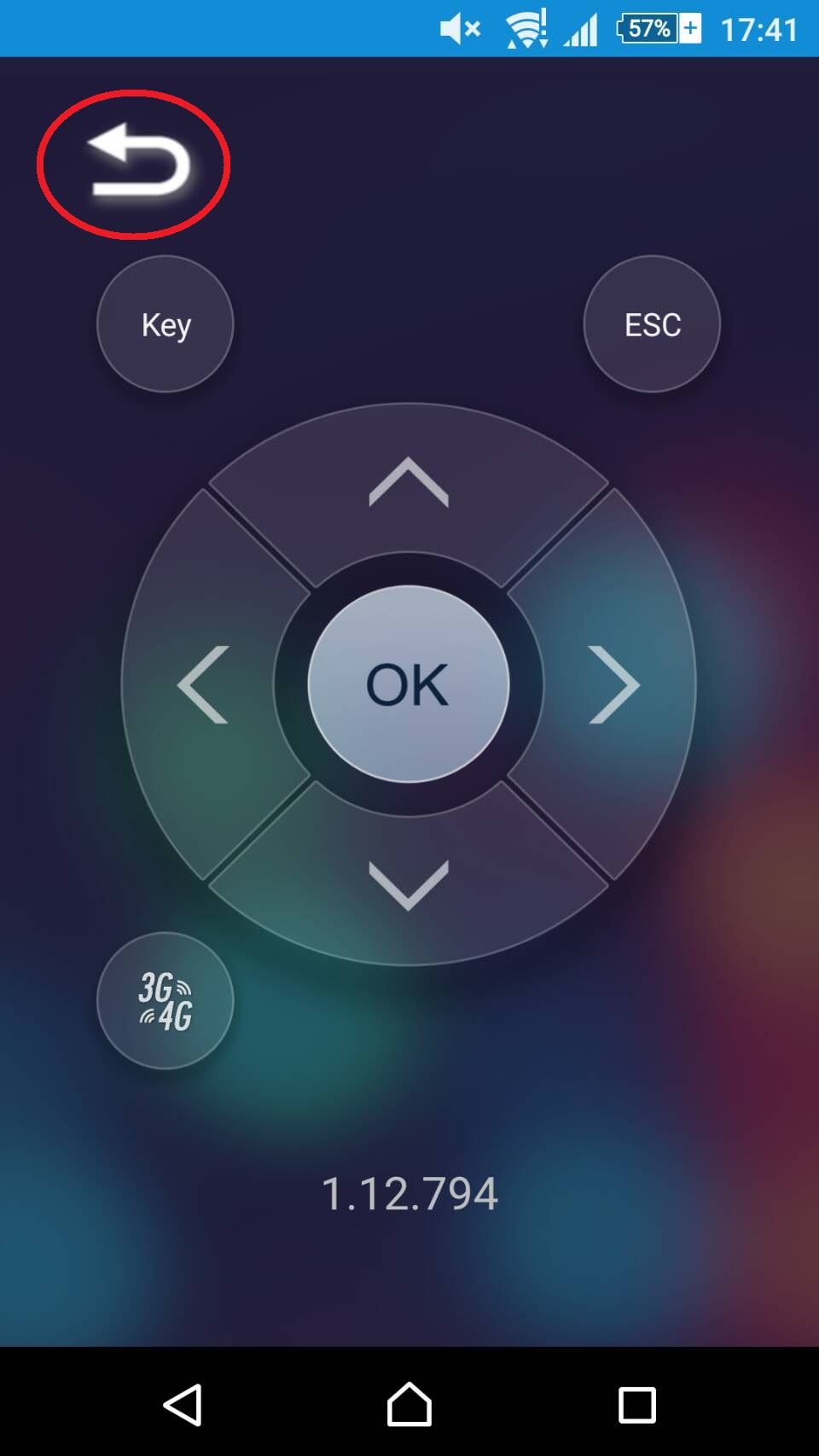
操作画面になります。
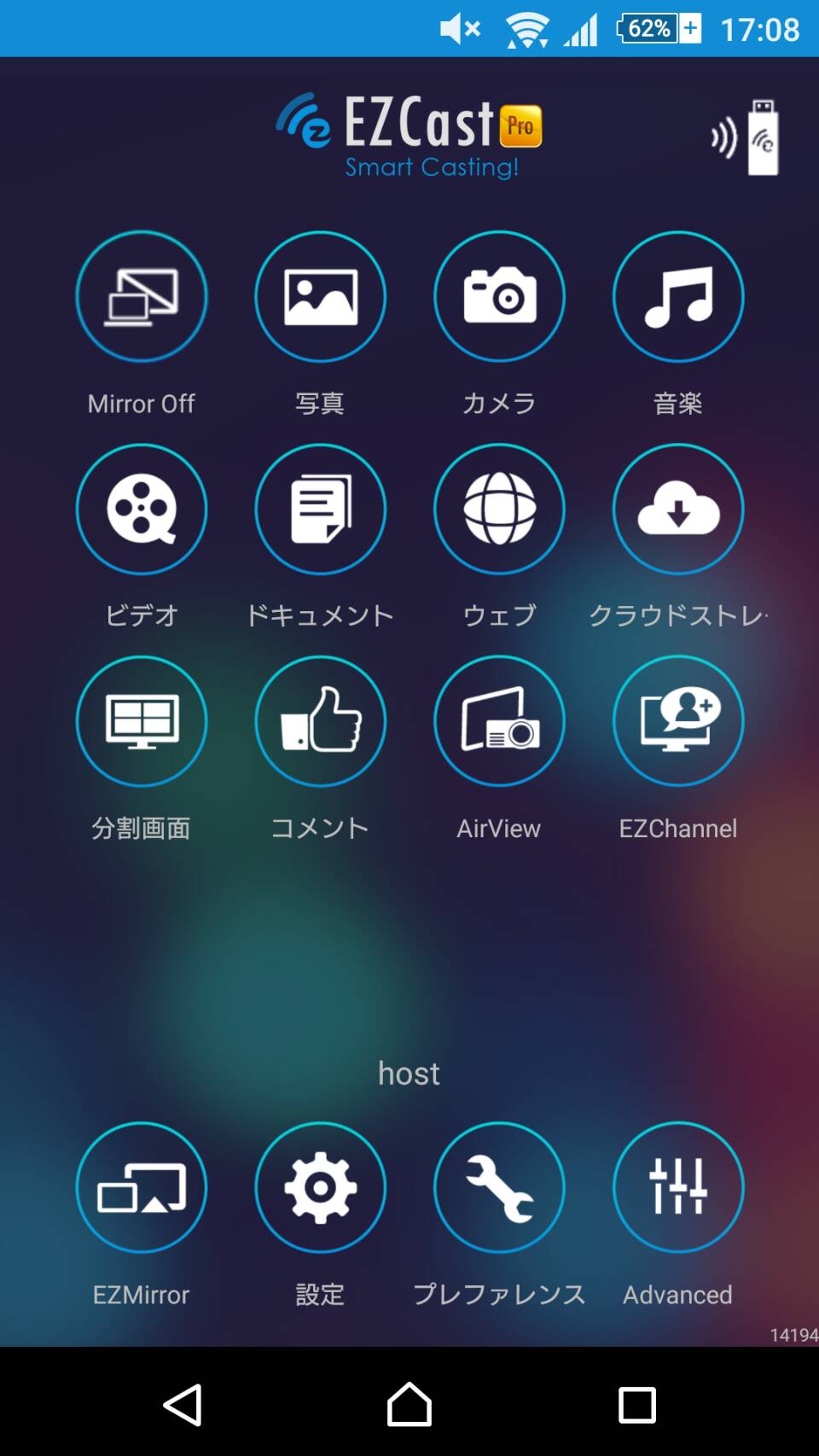
操作画面の「設定」を押すと、最初の設定画面に戻ります。
ミラーリングとは、スマホ、PC、タブレット等の画面をそのままモニターに映す機能です。
アプリ操作画面の「Mirror Off」というボタンを押すと、
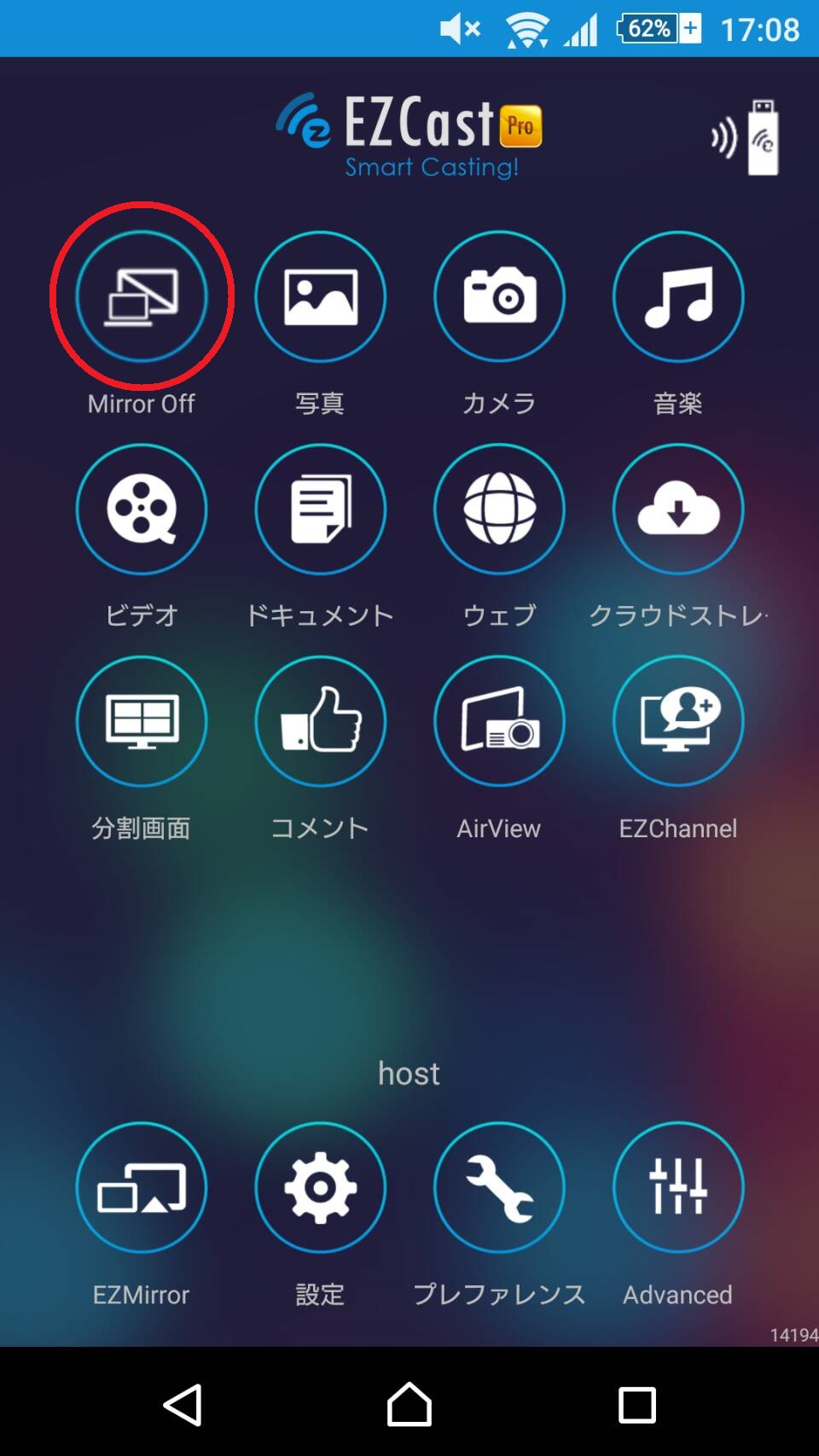
モニターに画面を映すことができます。

ミラーリングを止めるときは、アプリ操作画面の「Mirror On」を押してください。
ちなみに、複数台ミラーリングすることもできます。
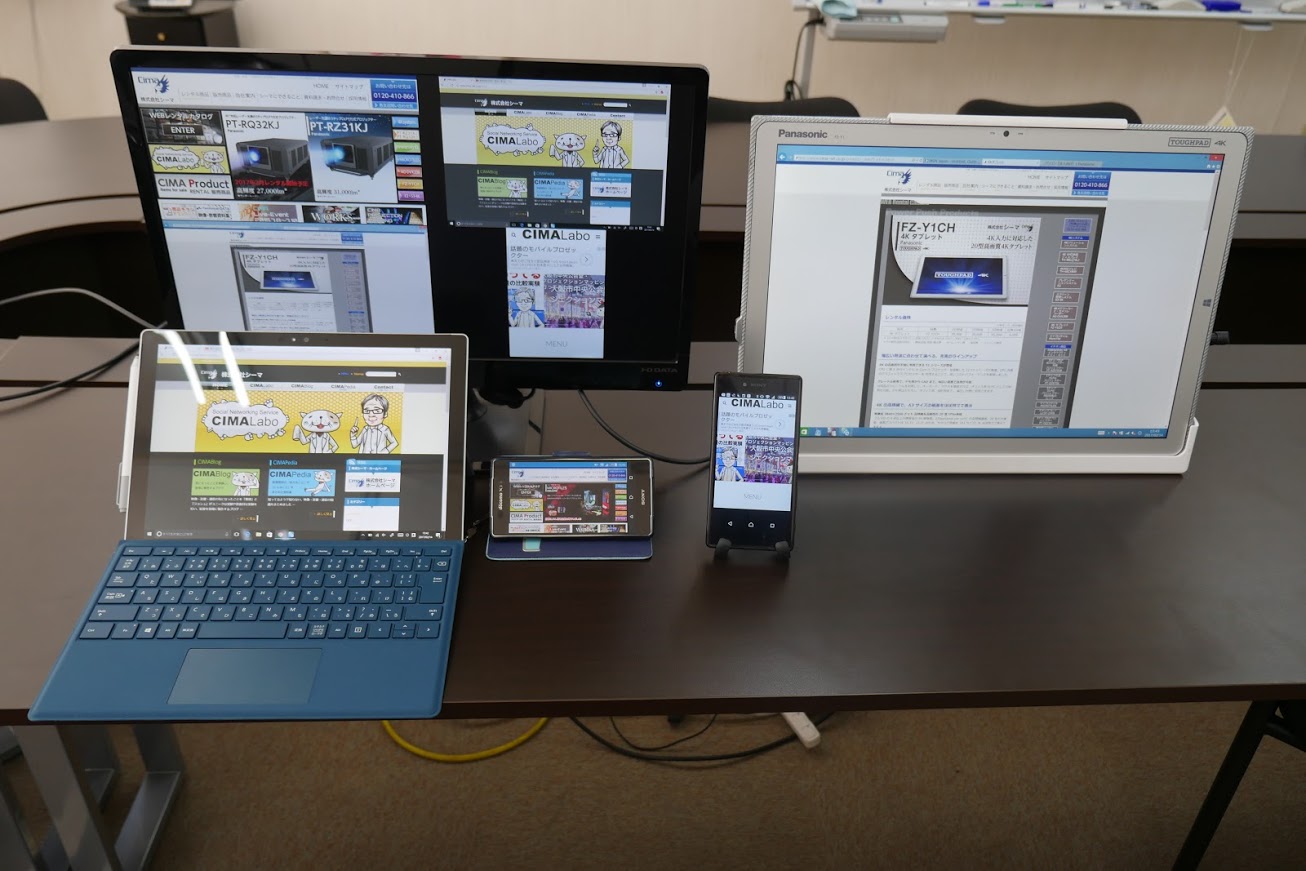
分割表示のやり方は後の「4分割表示」にて説明します。
アプリ操作画面の「写真」を押すと、
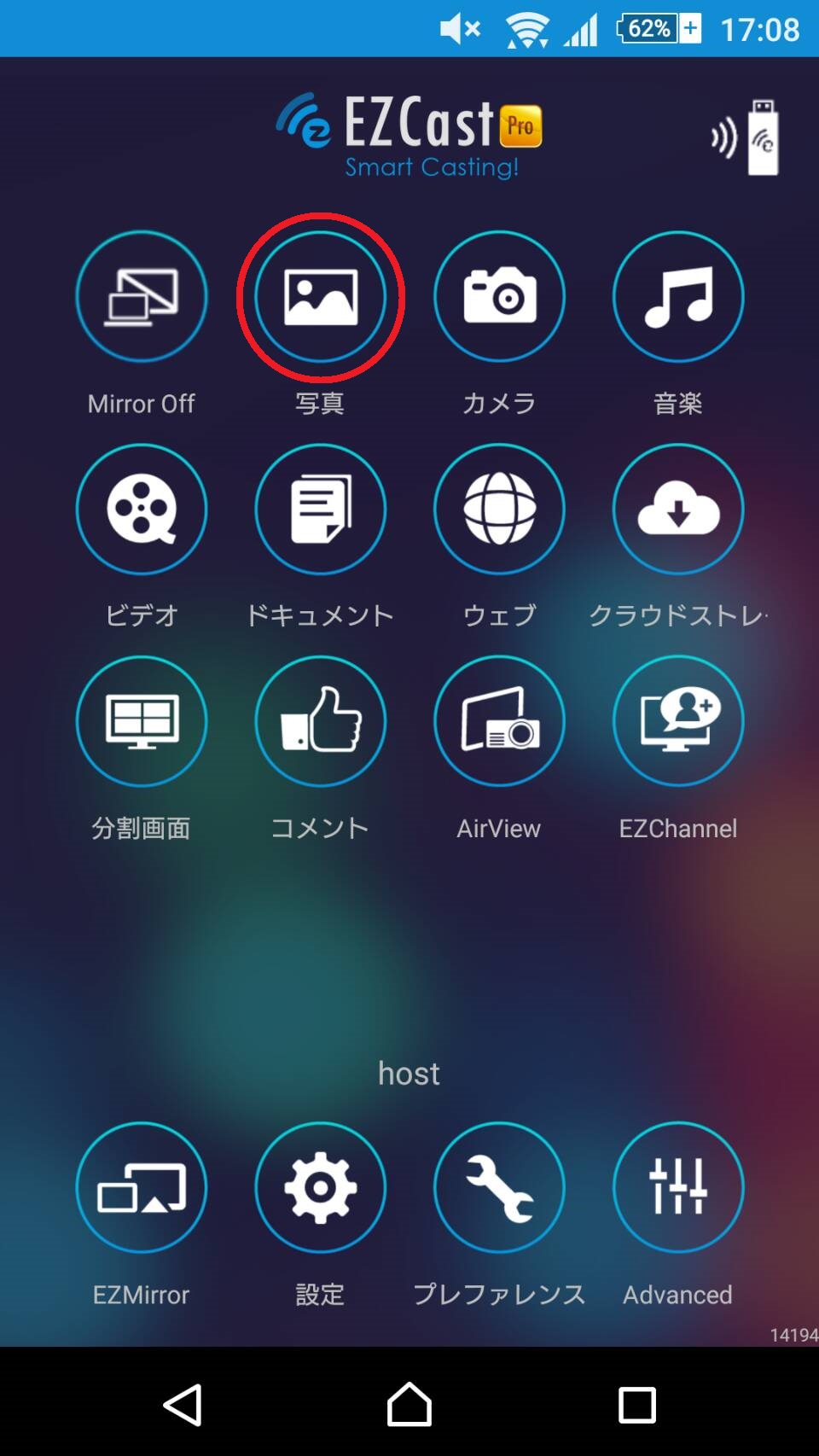
端末内の画像データを表示することができます。

端末の三角マークを押すと、同画像フォルダ内の画像をスライドショーとして流すことができます。
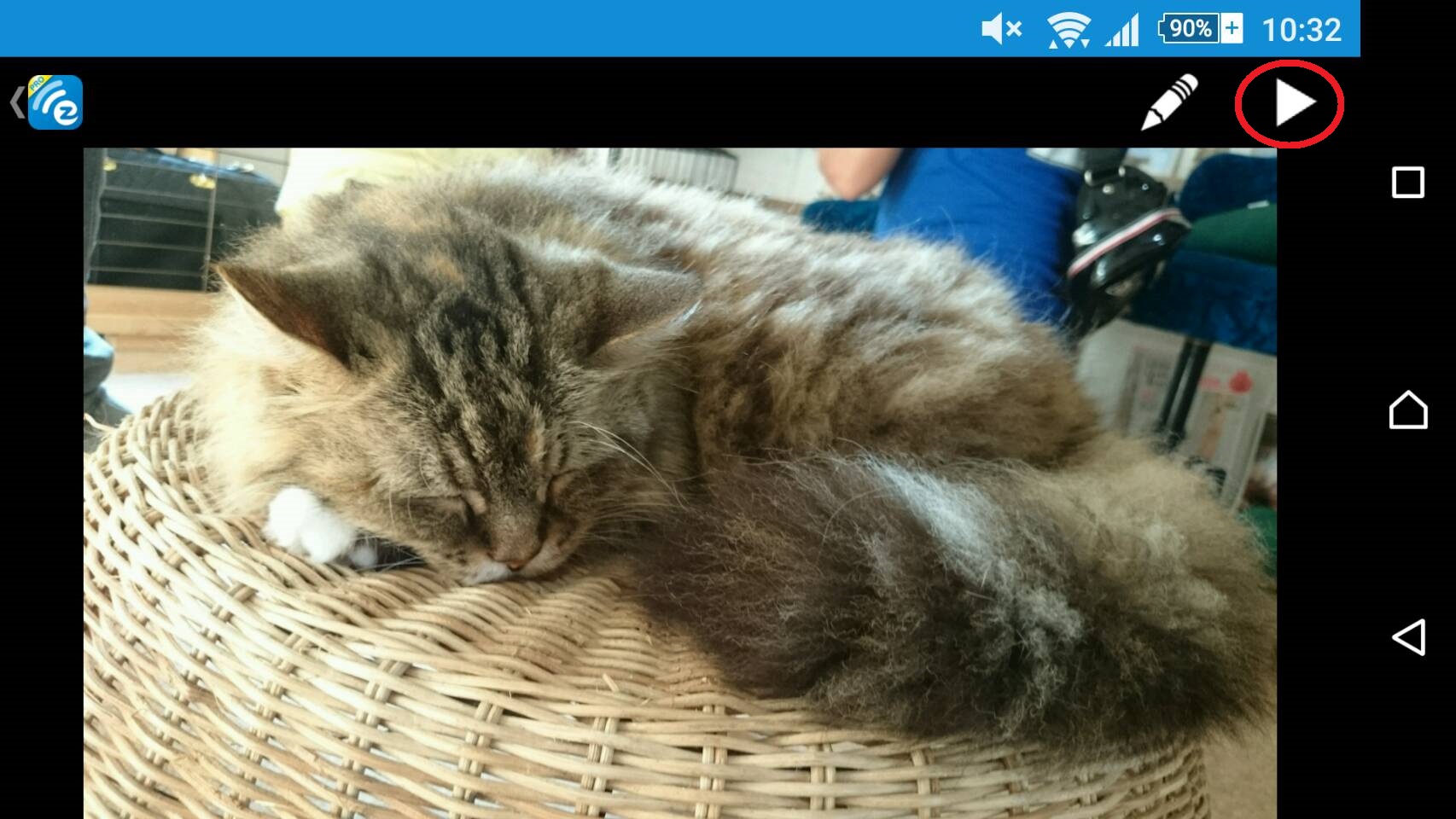
端末のペンマークを押すと、スケッチ機能を使うことができます。
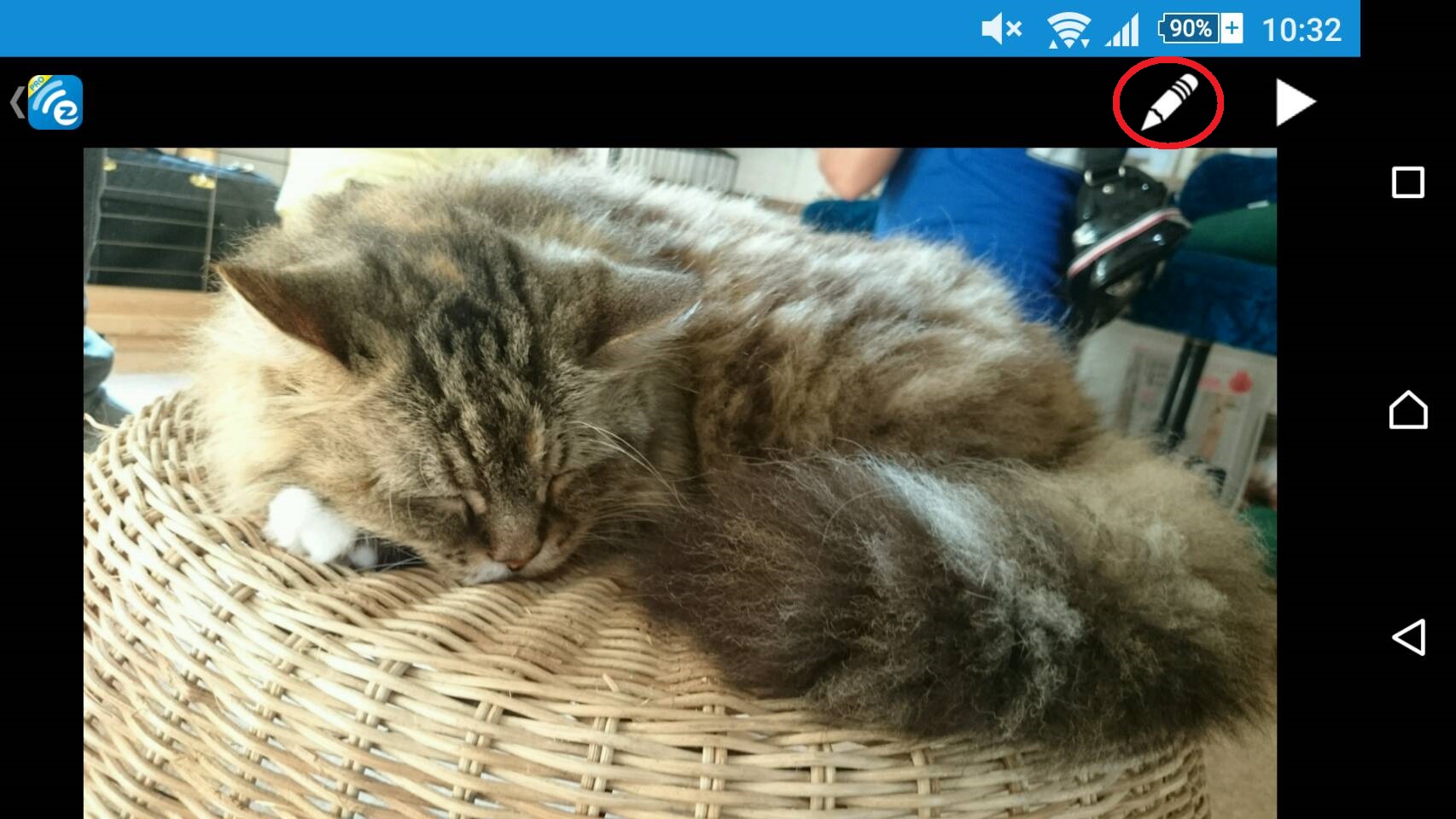
スケッチ機能は、色や線の太さ、線の透明度を選択できます。
ちなみに、複数台写真を表示することもできます。
分割表示のやり方は後の「4分割表示」にて説明します。
アプリ操作画面の「カメラ」を押すと、
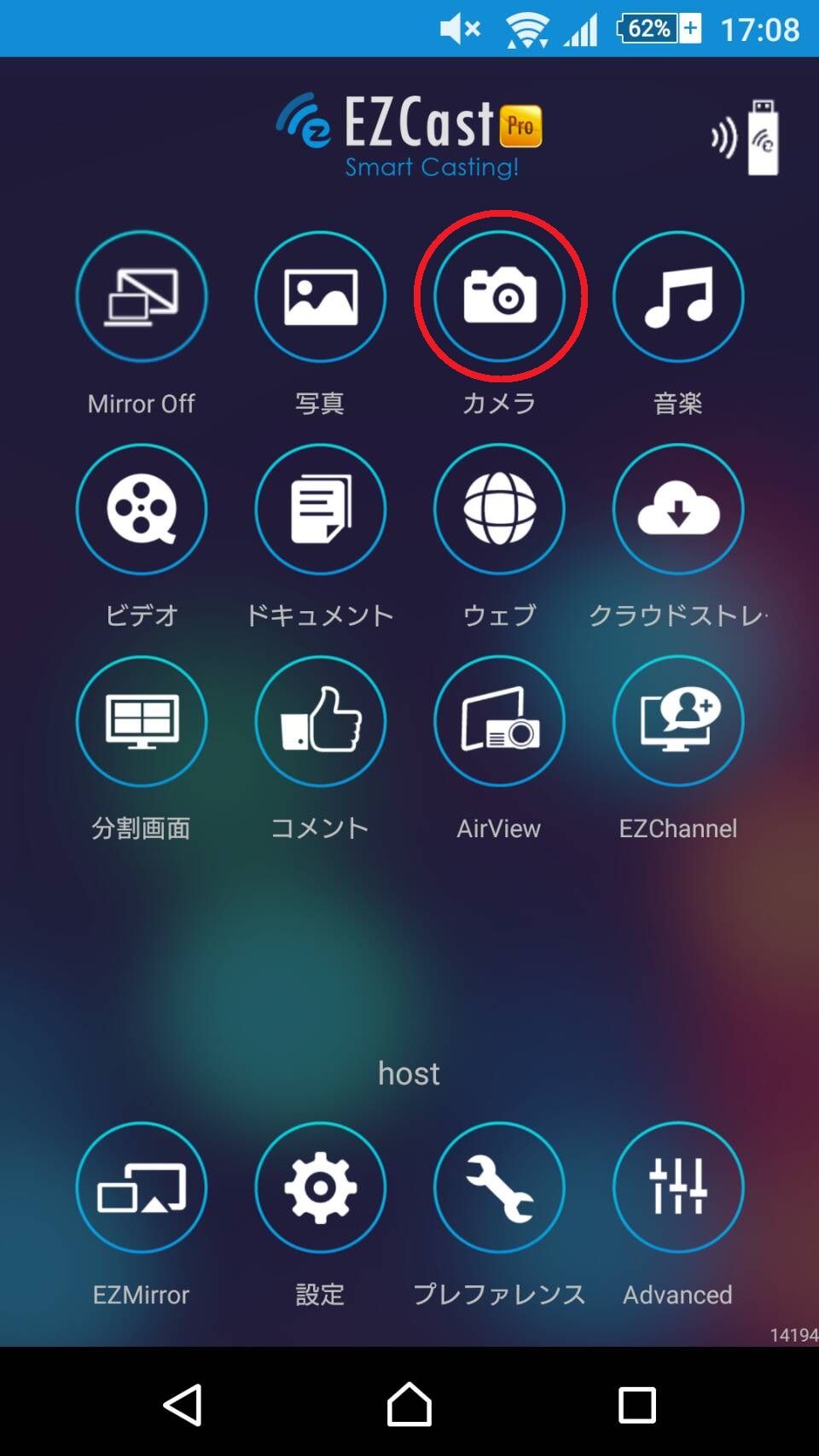
端末のカメラが起動します。
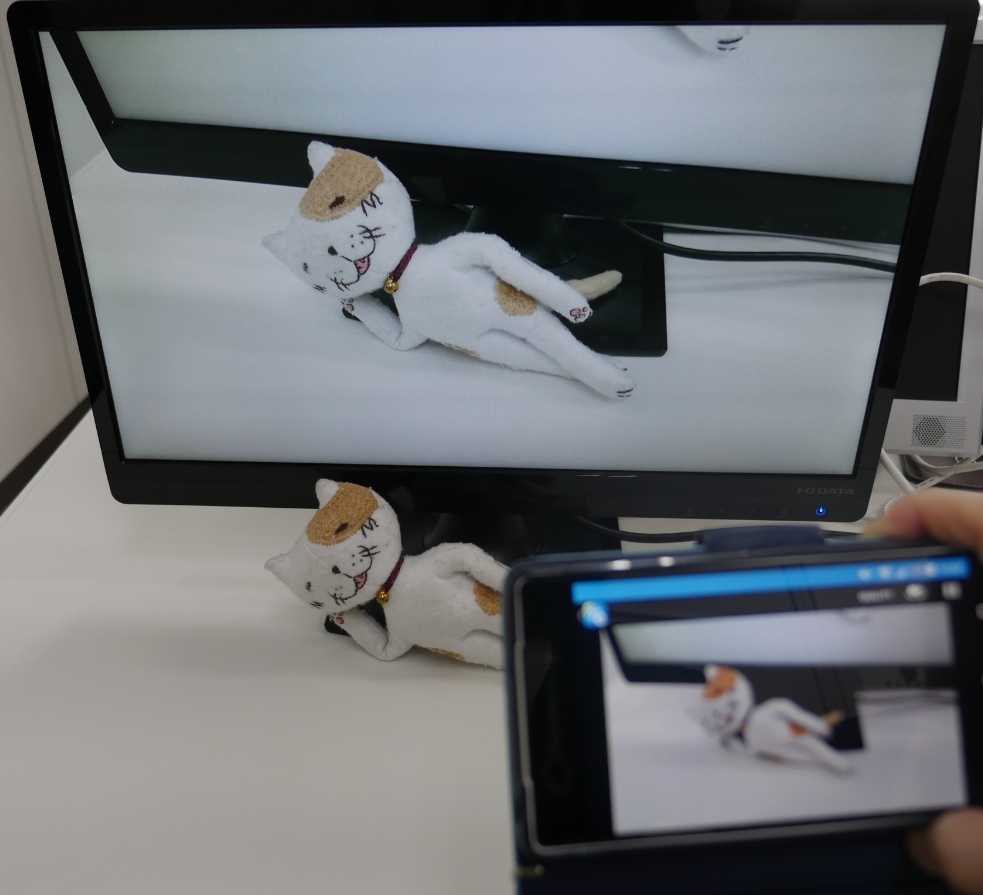
「QUALITY」を押すと、画質を変更できます。
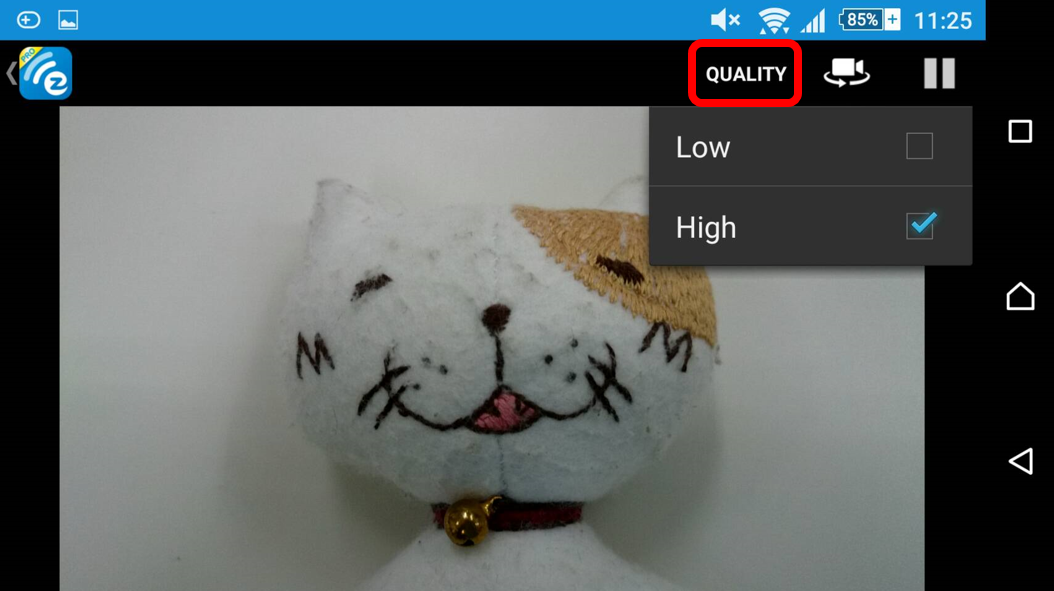
カメラマークを押すと、インカメラ・アウトカメラの変更ができます。
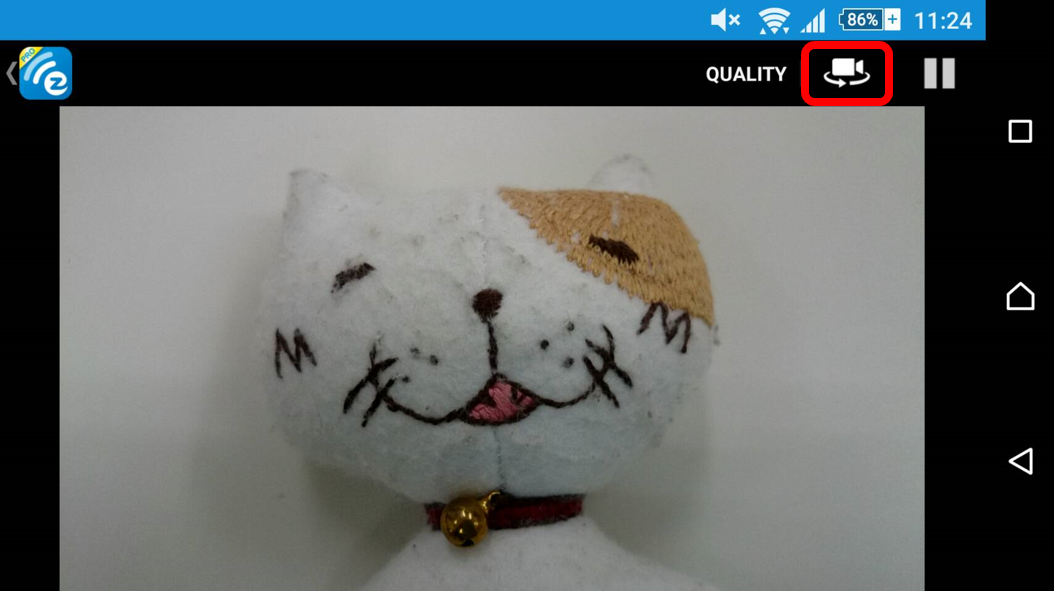
一時停止を押すと、カメラが一時停止して押したときに写っている画像をそのまま表示します。
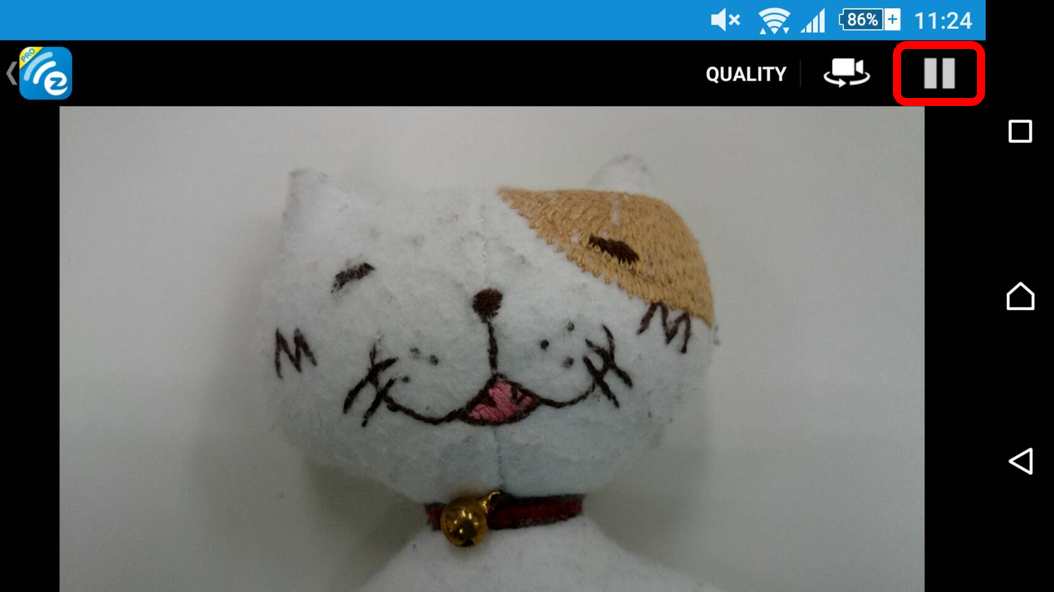
一時停止後は、スケッチ機能が使えるようになります。

再びカメラを使いたいときは、三角マークを押します。

アプリ操作画面の「音楽」を押すと、端末内の音楽を流すことができます。
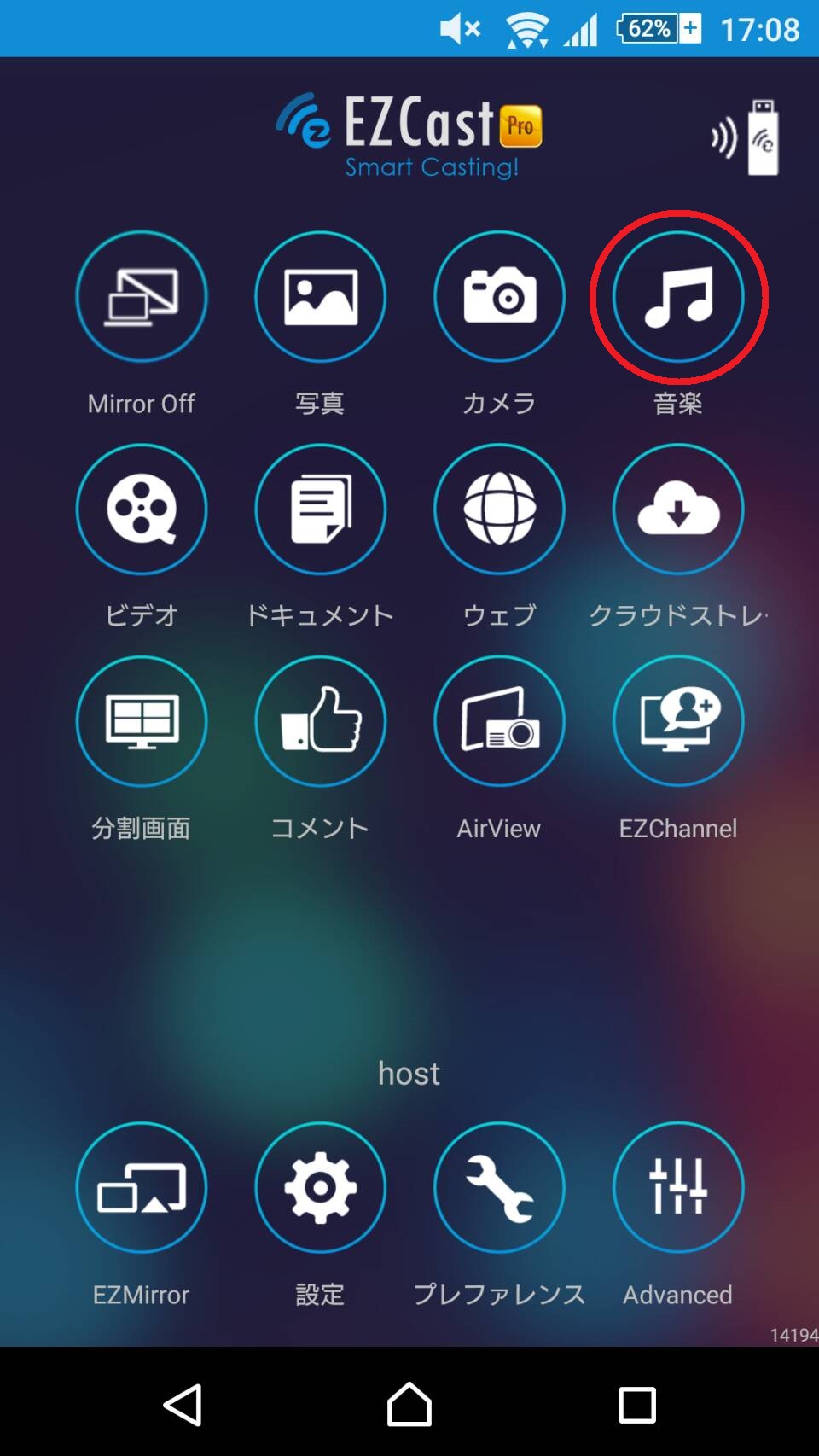
アプリ操作画面の「ビデオ」を押すと、端末内の動画を流すことができます。
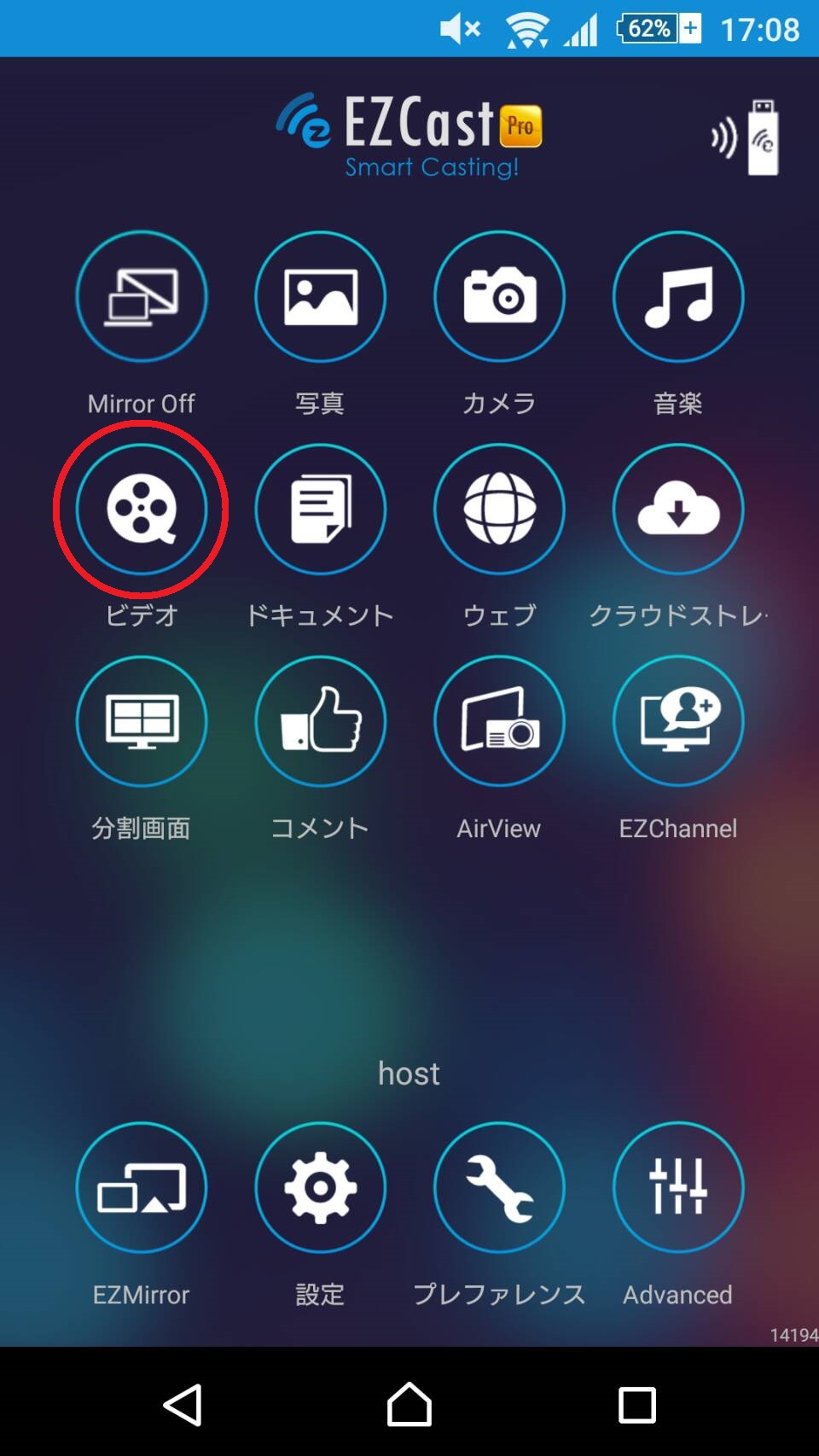
ドキュメントは、ドキュメント(○○○.docx)ファイルを表示することができます。
アプリ操作画面の「ドキュメント」を押すと、端末内のフォルダ一覧が出てきます。

ドキュメント(○○○.docx)ファイルをフォルダから探して開きます。
ドキュメントを開くとスケッチ機能が使えるようになります。
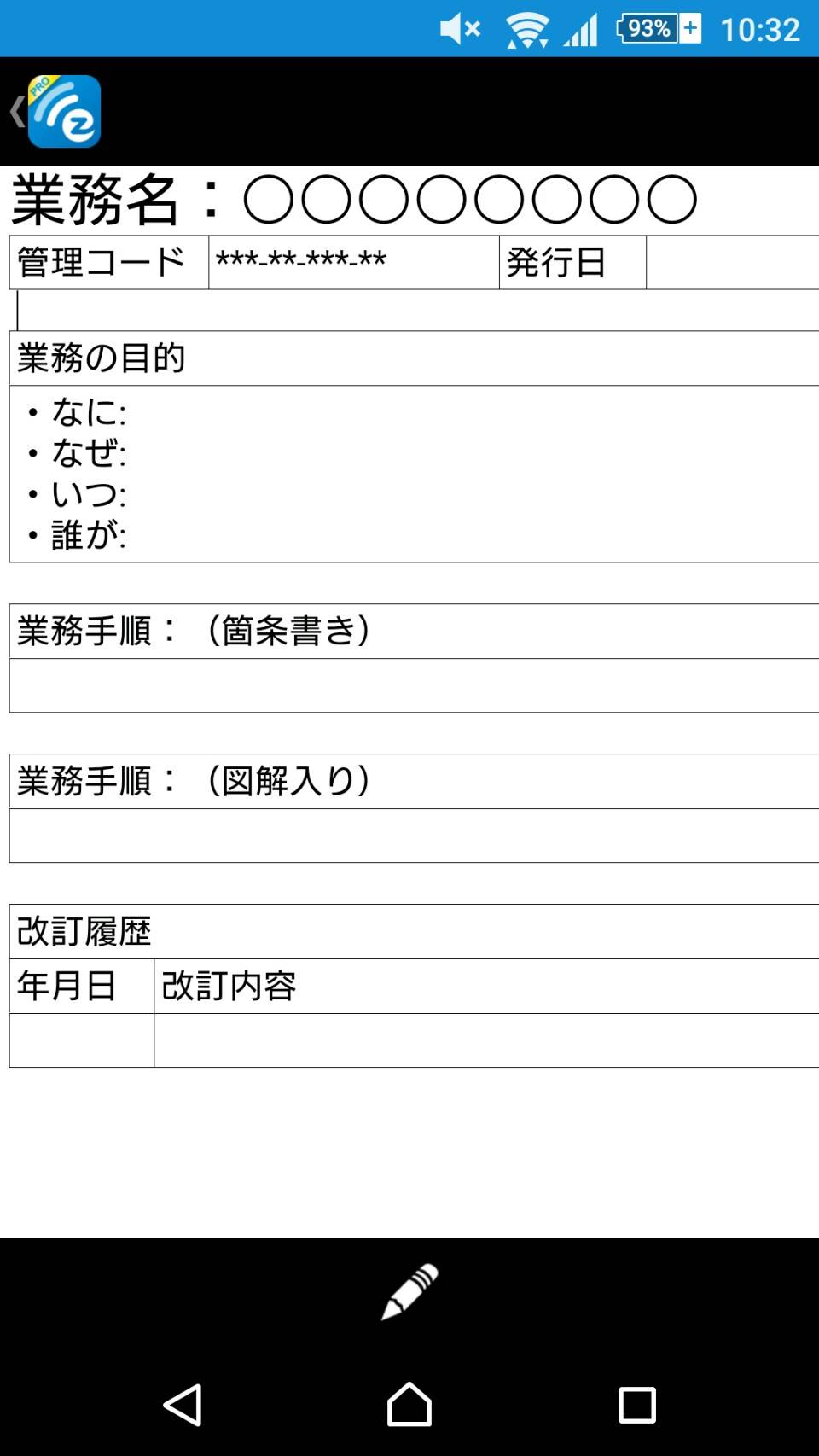
アプリ操作画面の「ウェブ」を押すと、
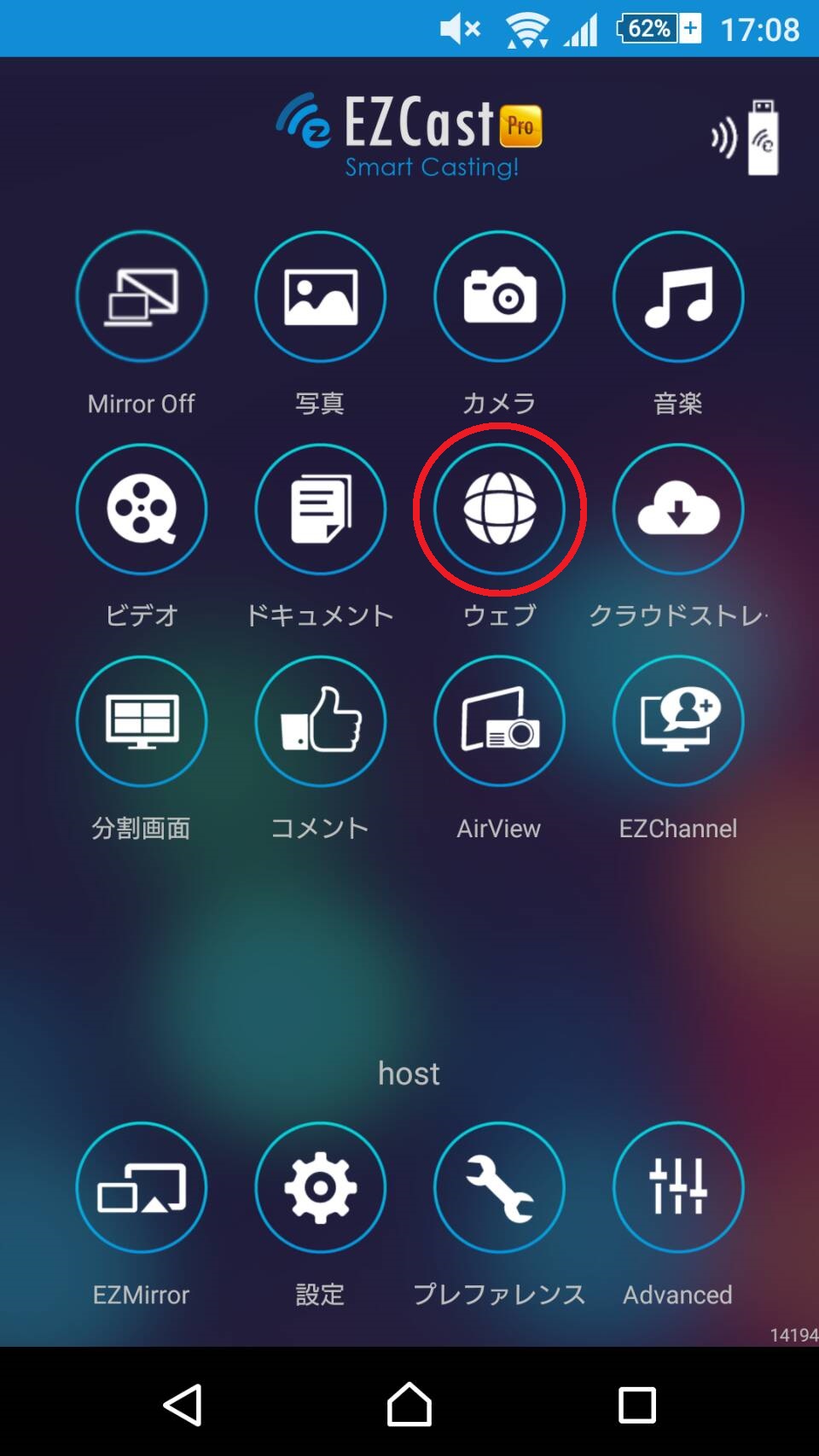
ウェブブラウザを使用することができます。
「Boookmarks」を押すと、あらかじめブックマークしたページの一覧が出てきます。

「Bookmarks」下のハートマークを押すとブックマークできます。
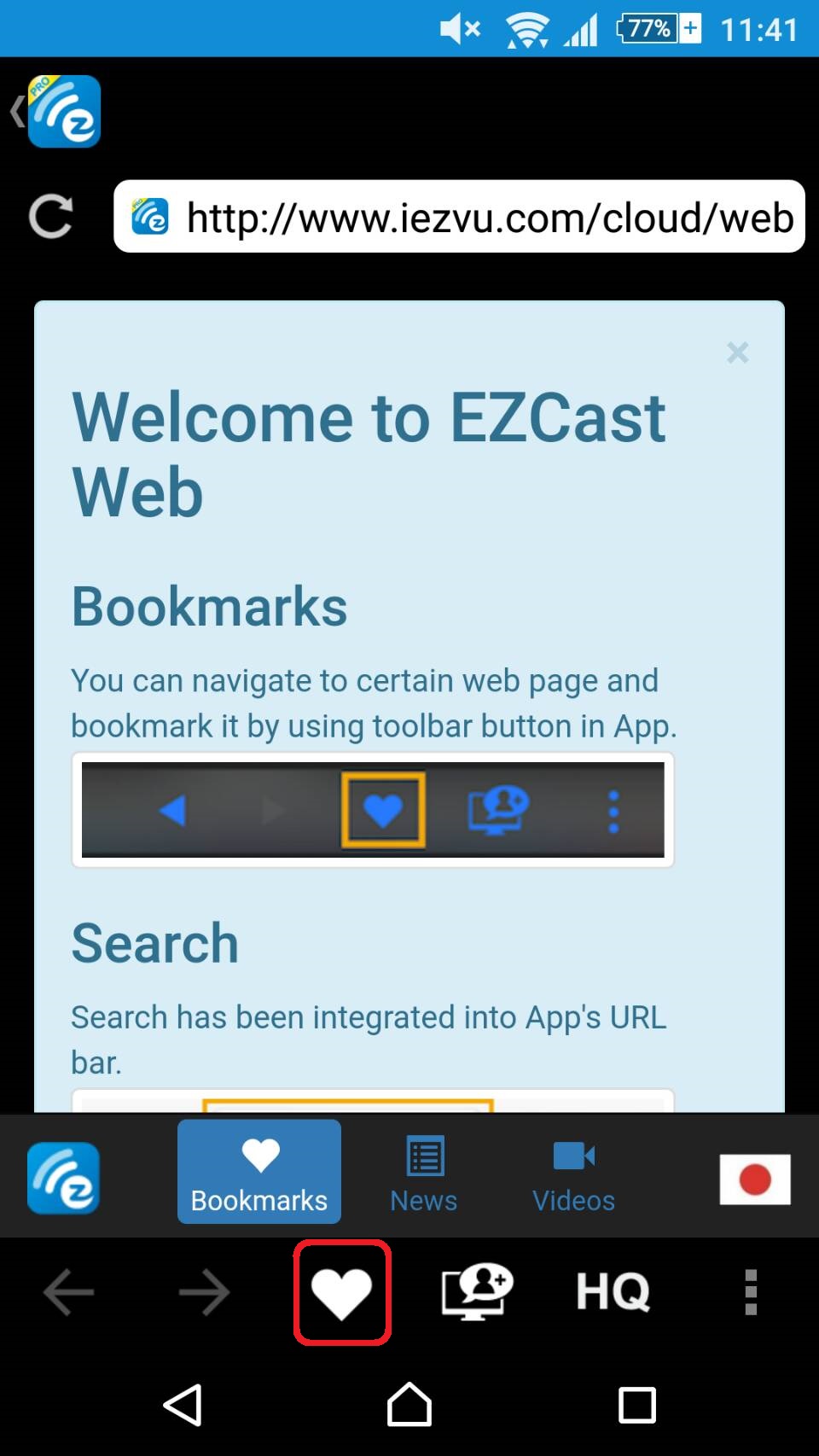
「News」を押すと、ニュースサイトの一覧が出てきます。
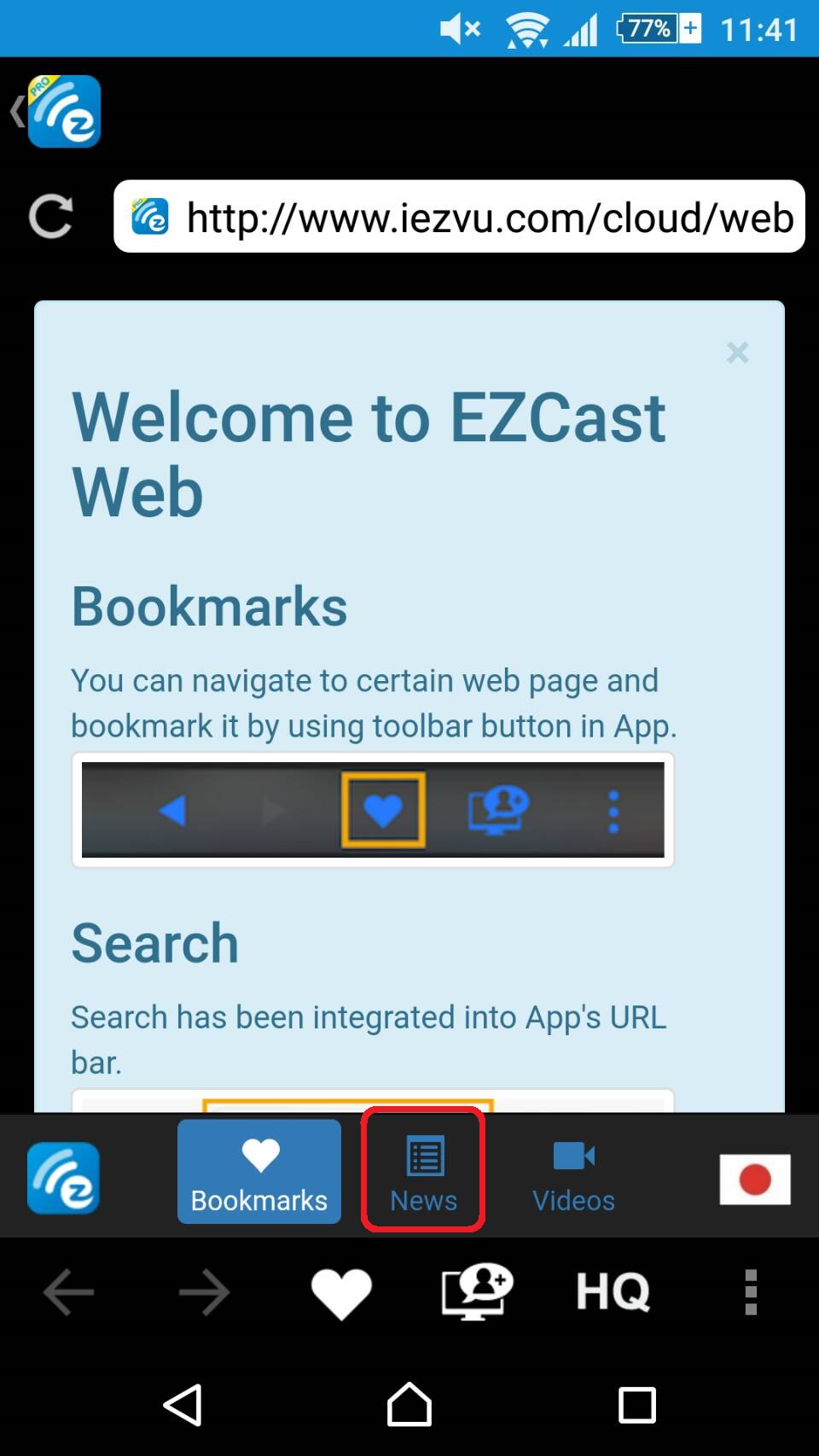
「Videos」を押すと、動画サイトの一覧が出てきます。
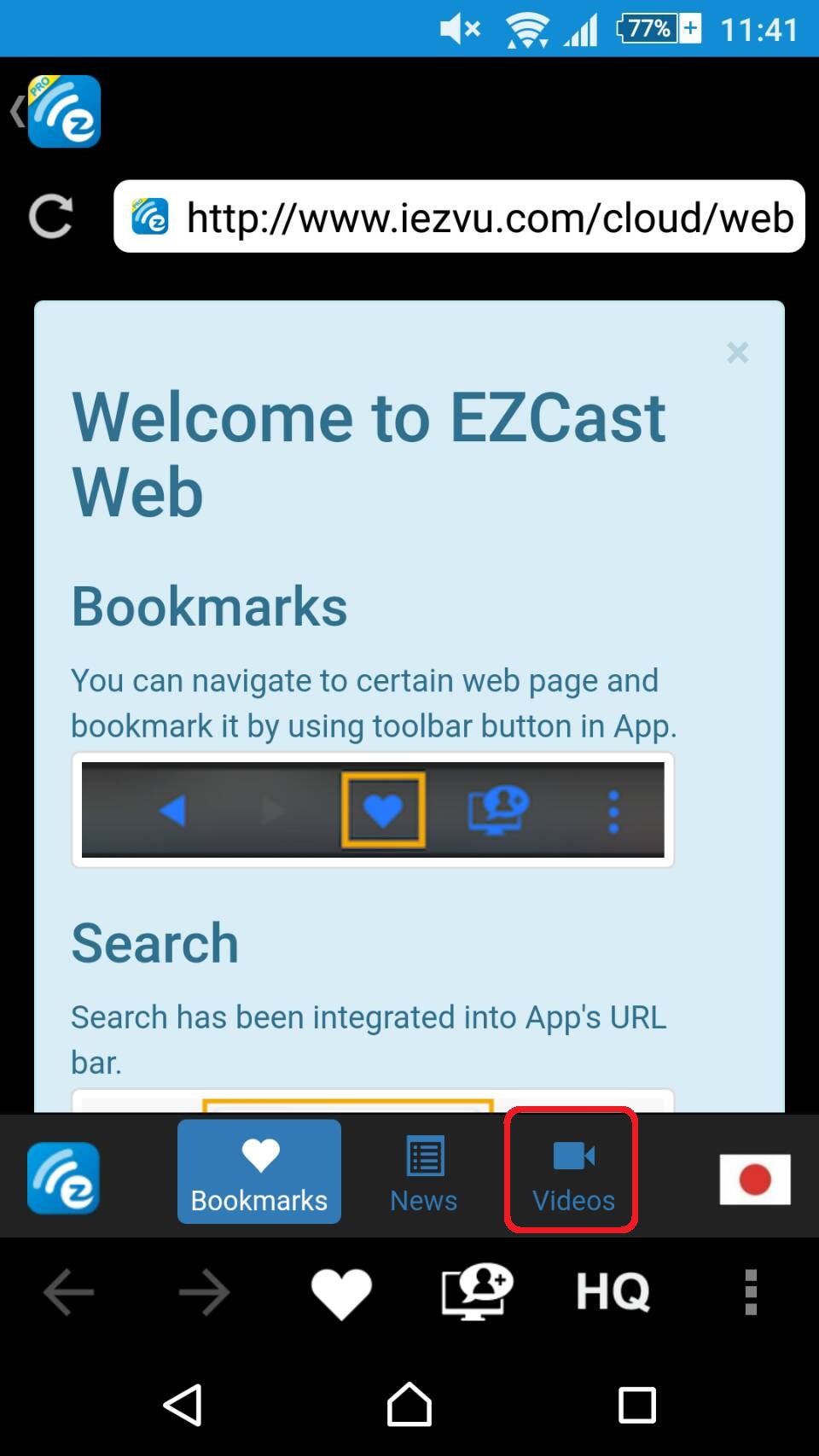
国旗マークを押すと、国を選ぶことができます。
選んだ国のニュースサイトや動画サイト等を表示することができます。
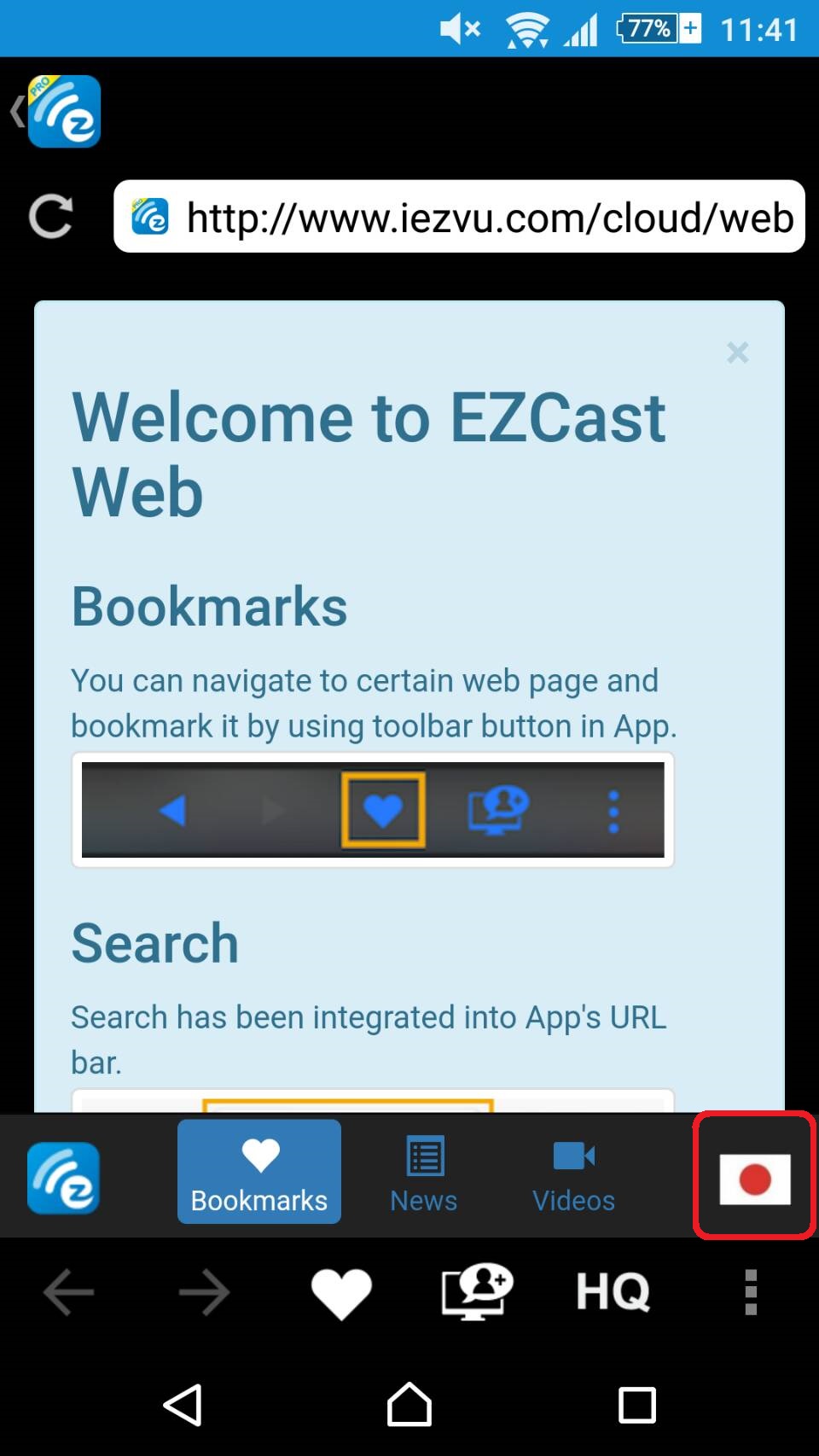
「HQ」を押すと、HQかLQか選ぶことができます。
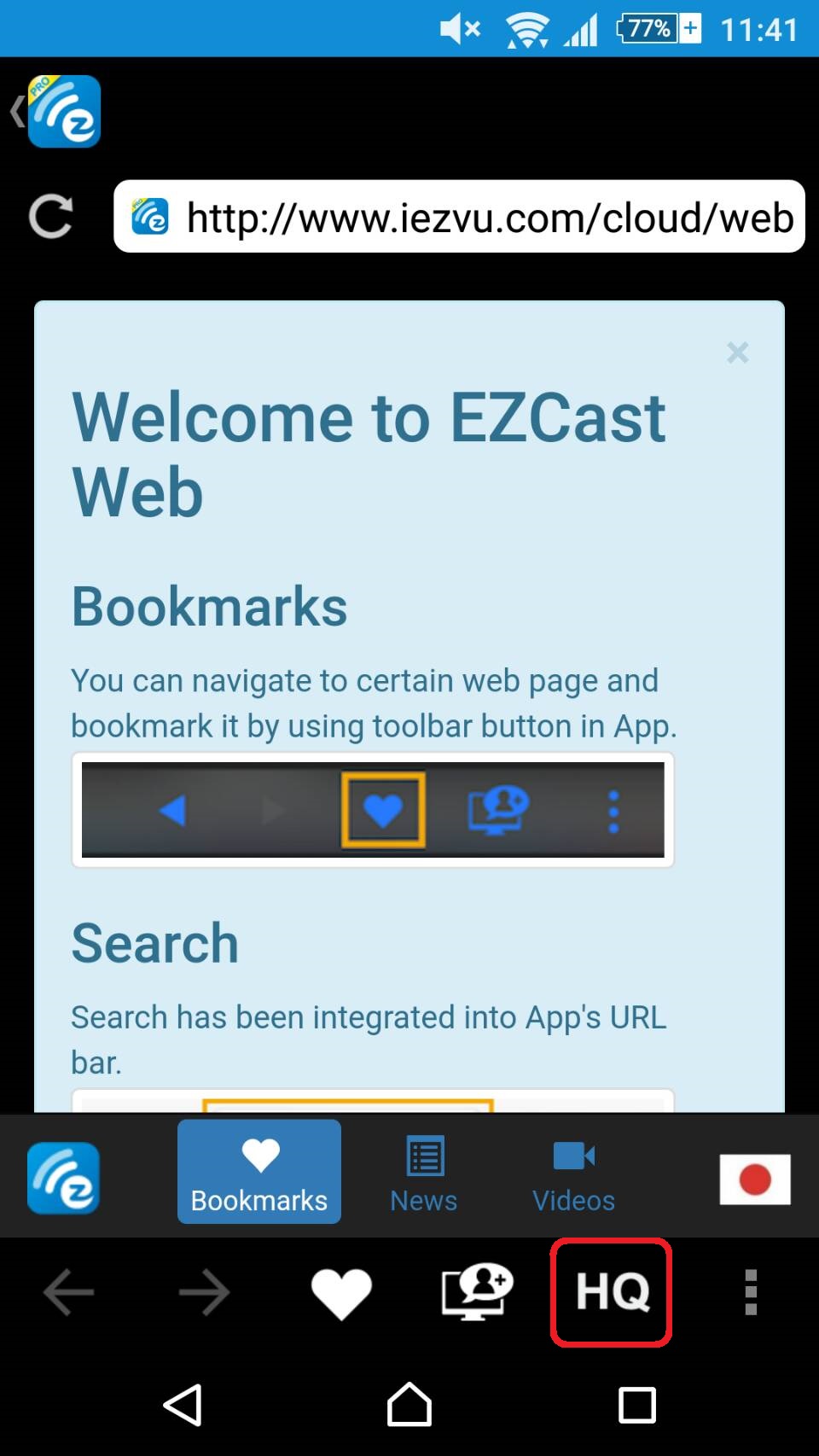
右下の点々内の「Start/Stop mirroring」を押すと、モニターに現在の画面を映す、映さないを選べます。
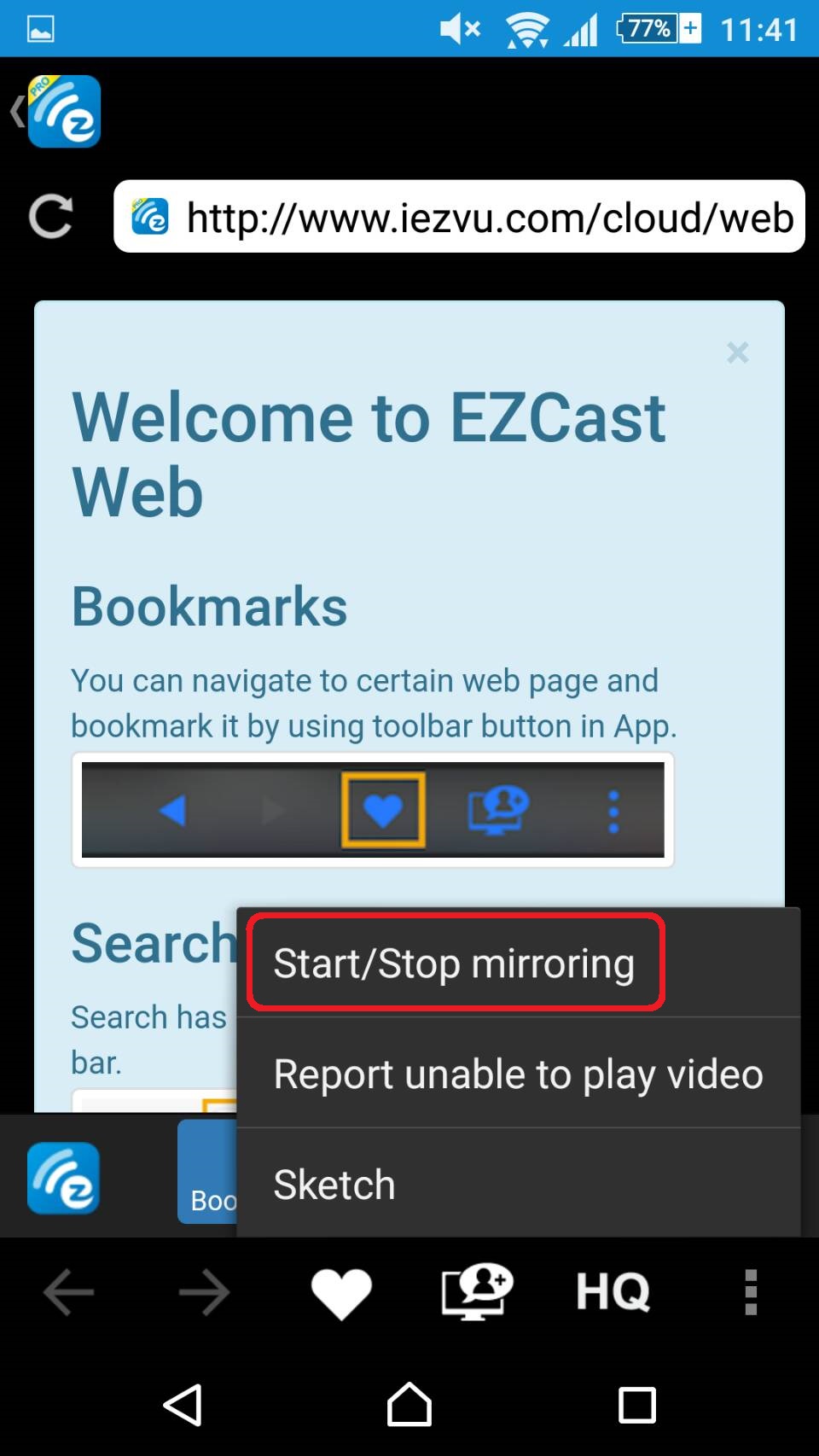
右下の点々内の「Sketch」を押すと、スケッチ機能を使用できます。
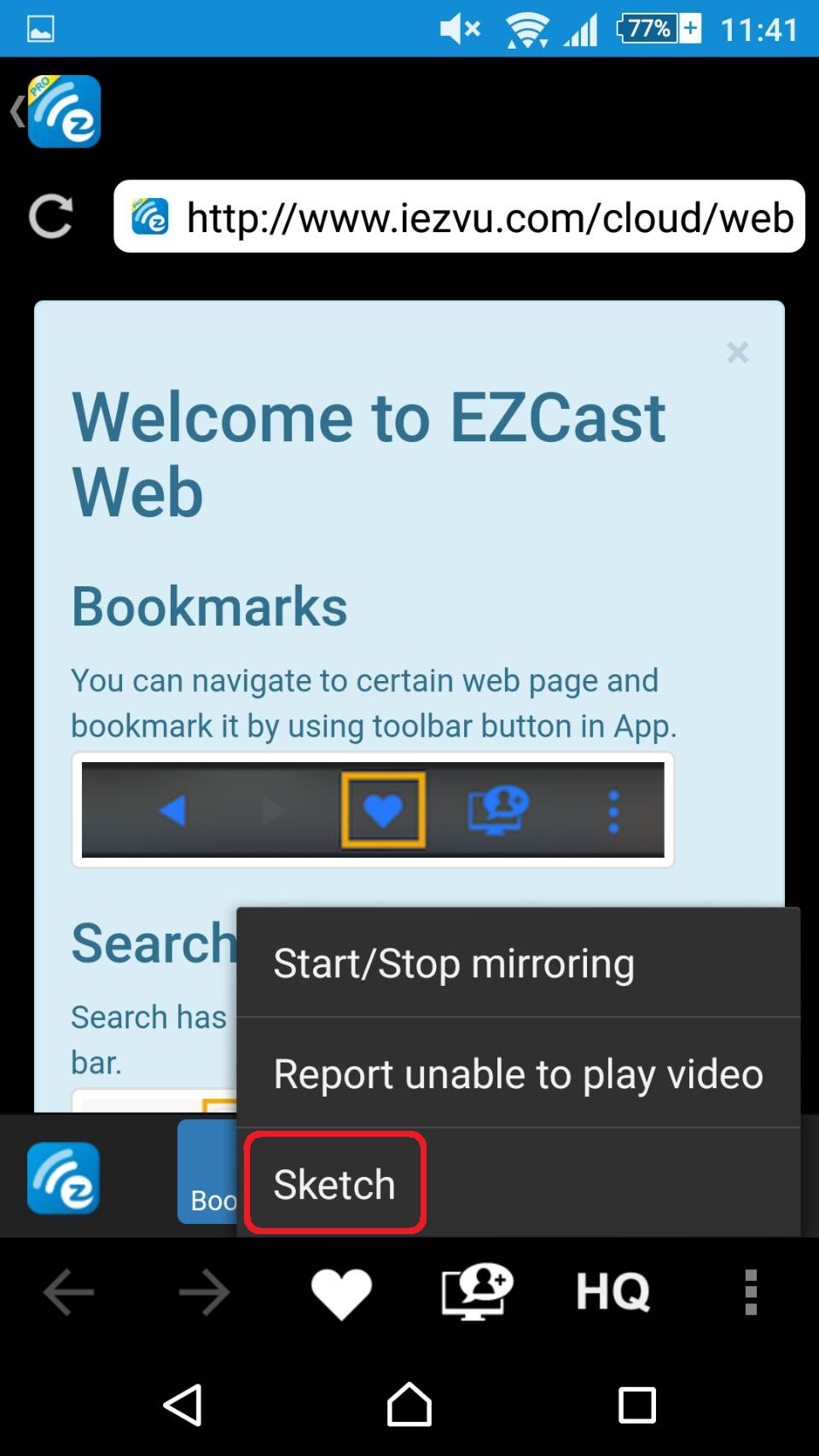
ちなみに、複数台ウェブブラウザを表示することもできます。
分割表示のやり方は後の「4分割表示」にて説明します。
クラウドストレージは、クラウドに保存しているデータを表示することができます。
アプリ操作画面の「クラウドストレージ」を押すと、
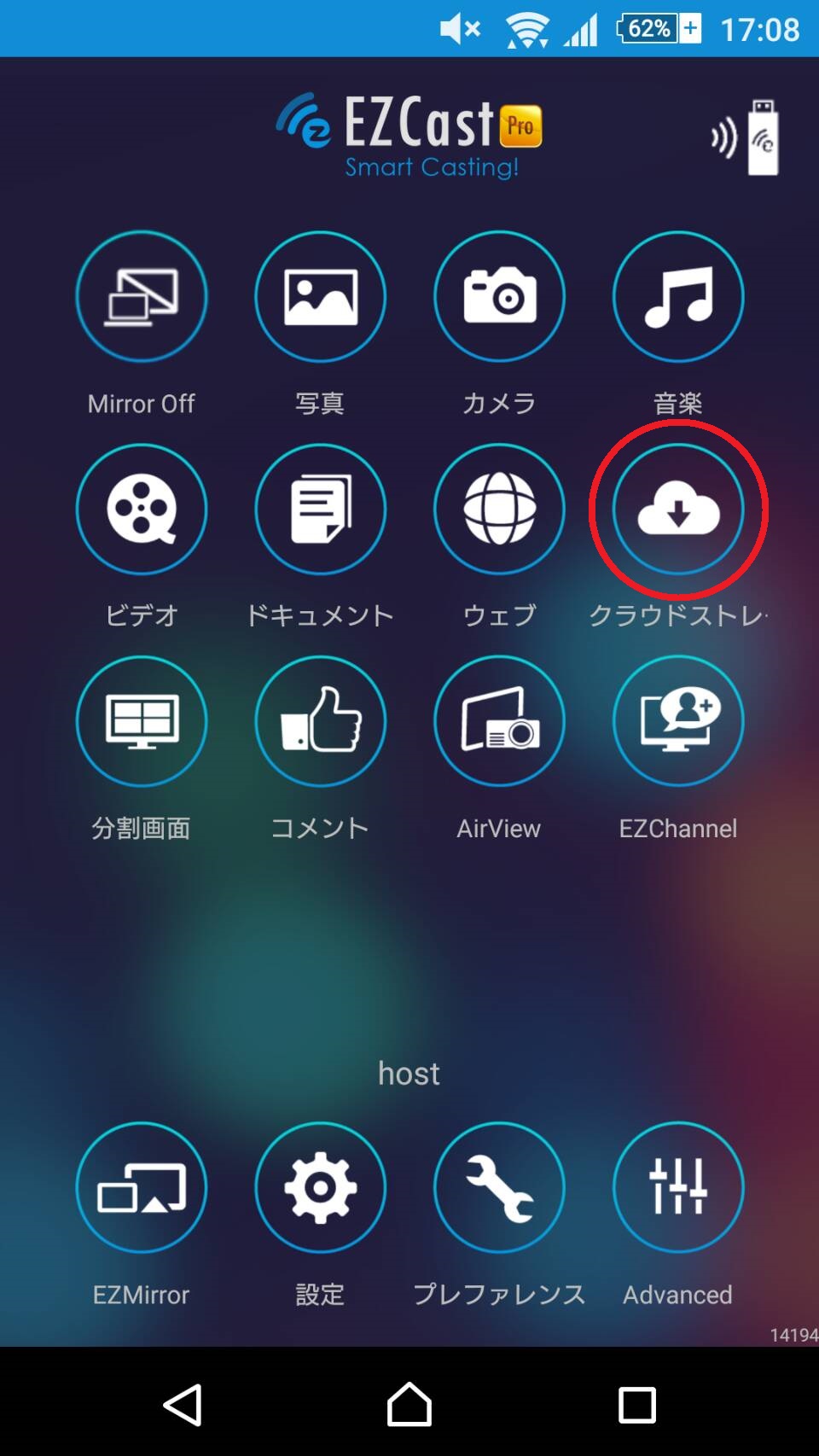
クラウド選択画面が出てきて、Dropboxかそれ以外かが選べます。
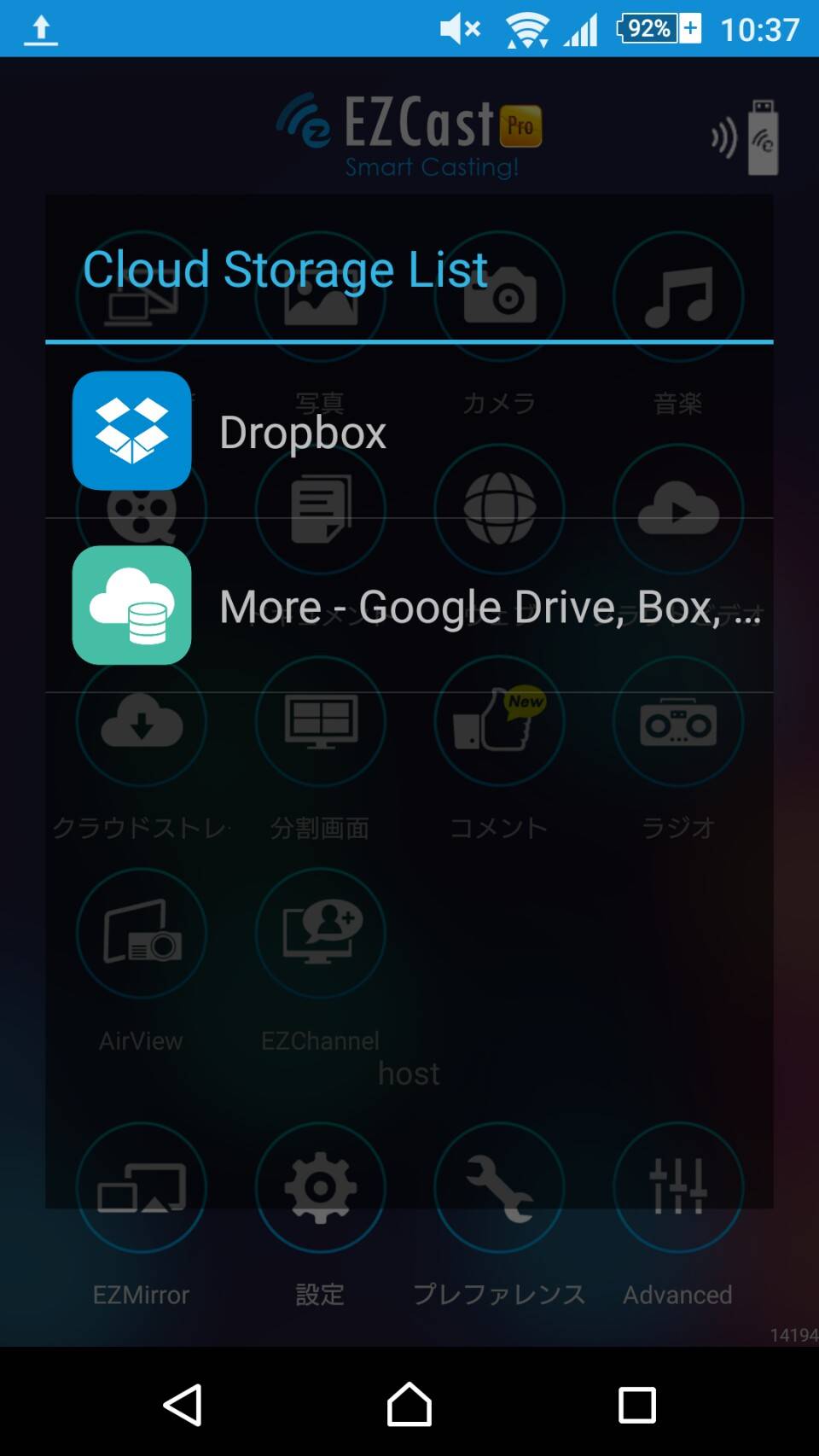
選択後、左側の3つの横線を押すと、保存先の選択ができます。
ここで画像を保存したGoogleドライブのアカウントを選択します。
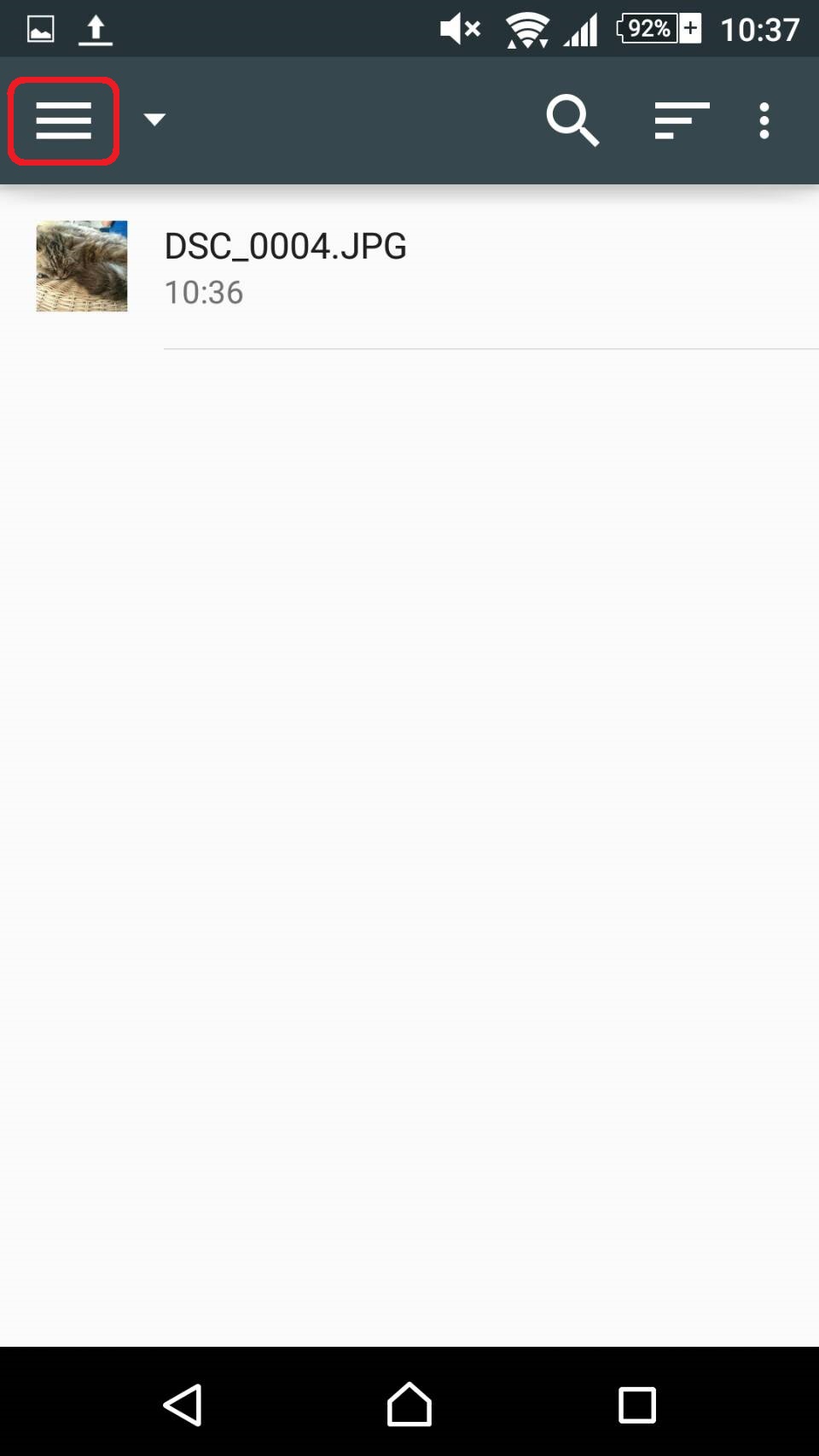
虫眼鏡マークを押すと、検索ができます。
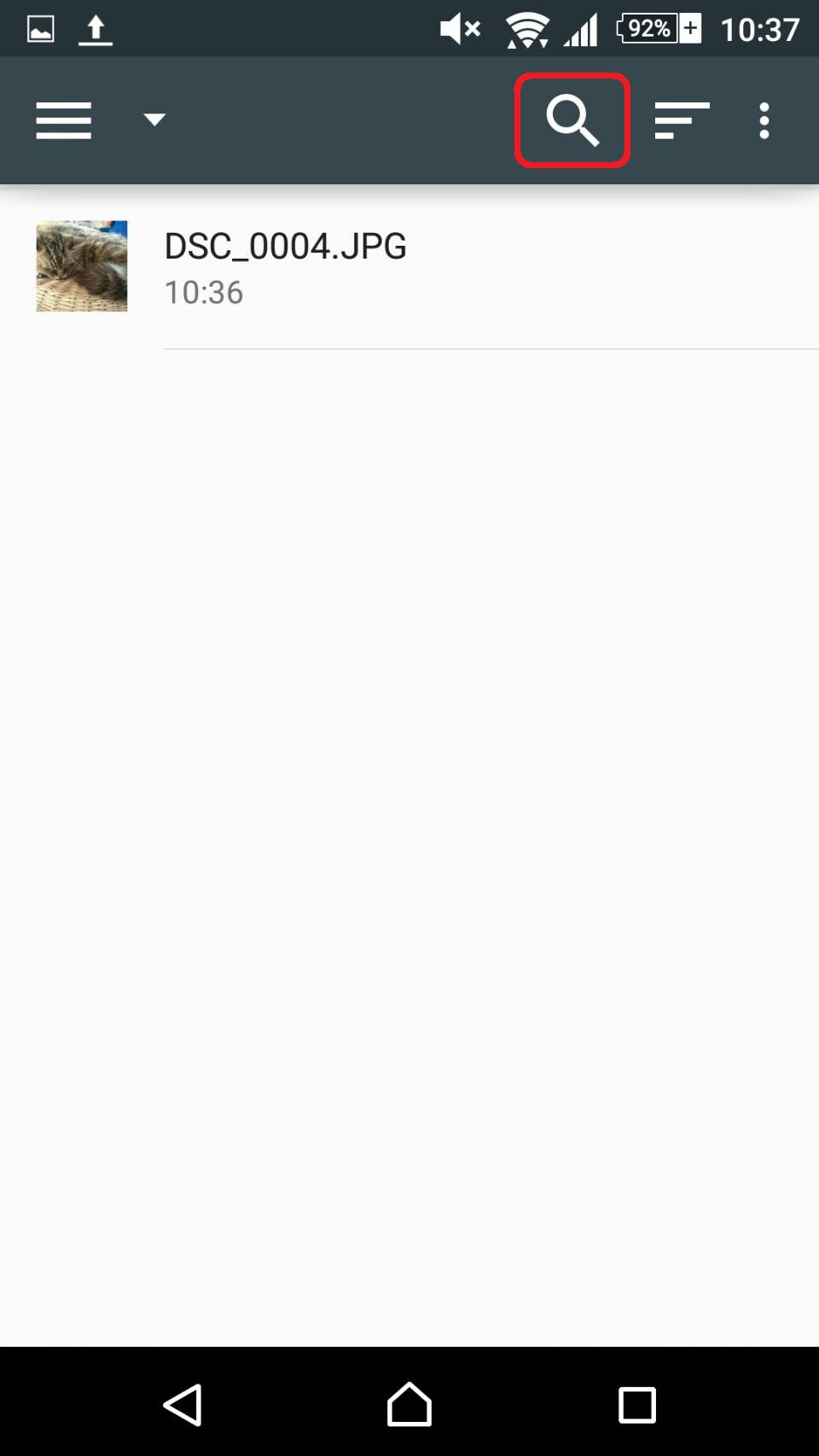
右側の3つの横線を押すと、並替えができます。
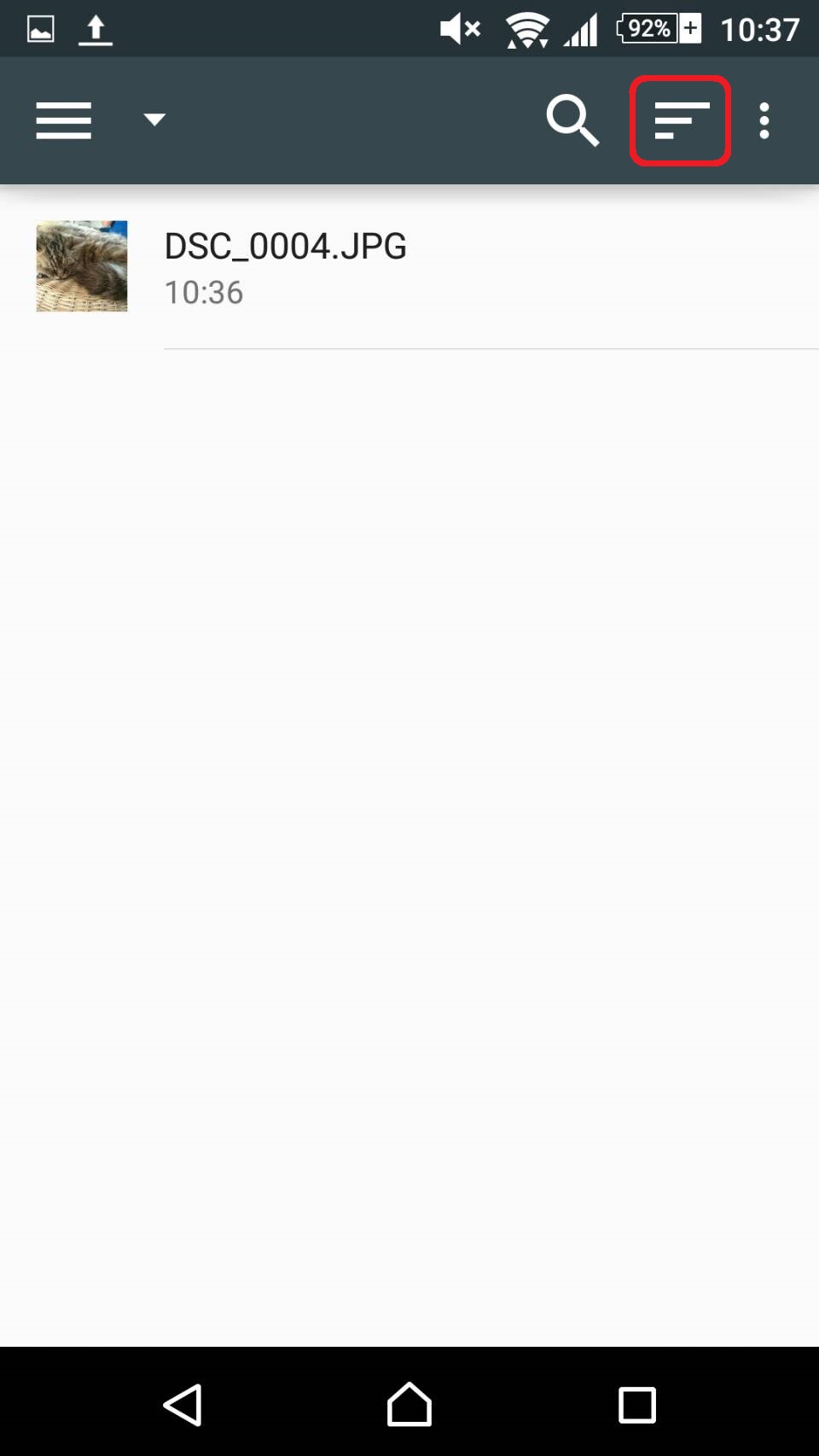
右側の3点を押すと表示方法を選択できます。

データを開くとスケッチ機能が使えるようになります。
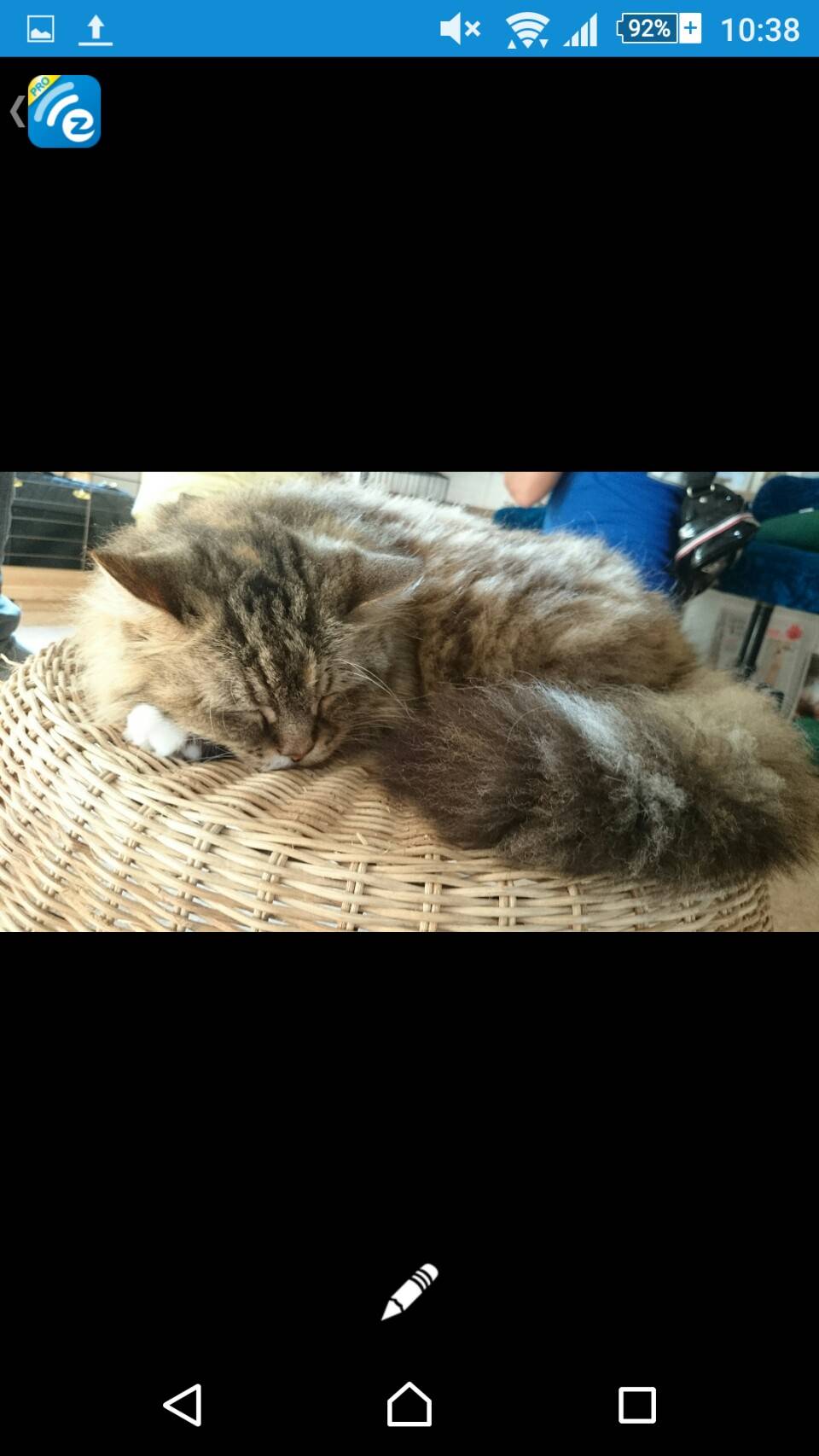
ミラーリング等を複数台で行ったときに、モニターを2分割、4分割で表示することができます。
アプリ操作画面の「分割画面」というボタンを押すと、
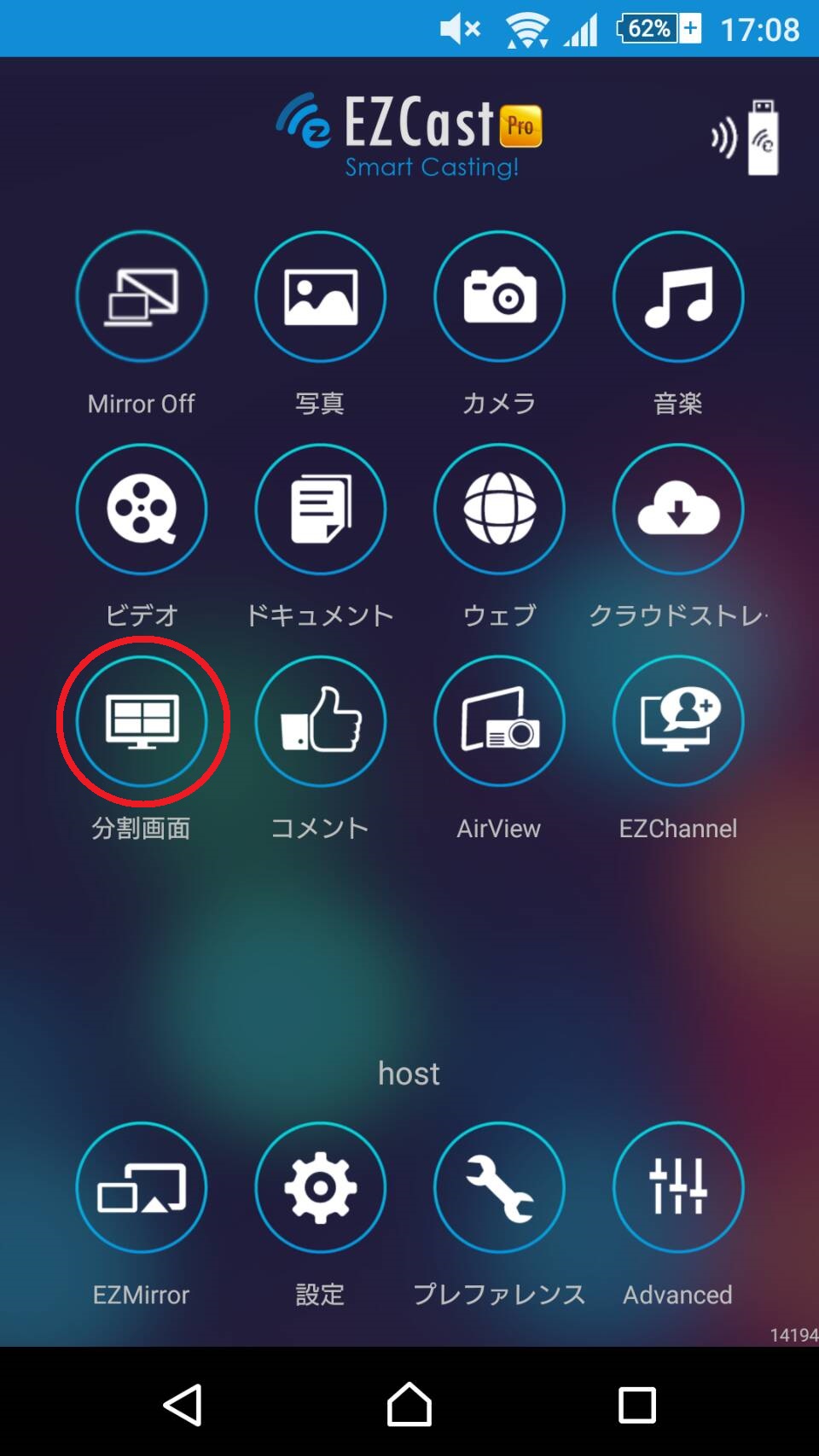
2分割、4分割を選べます。
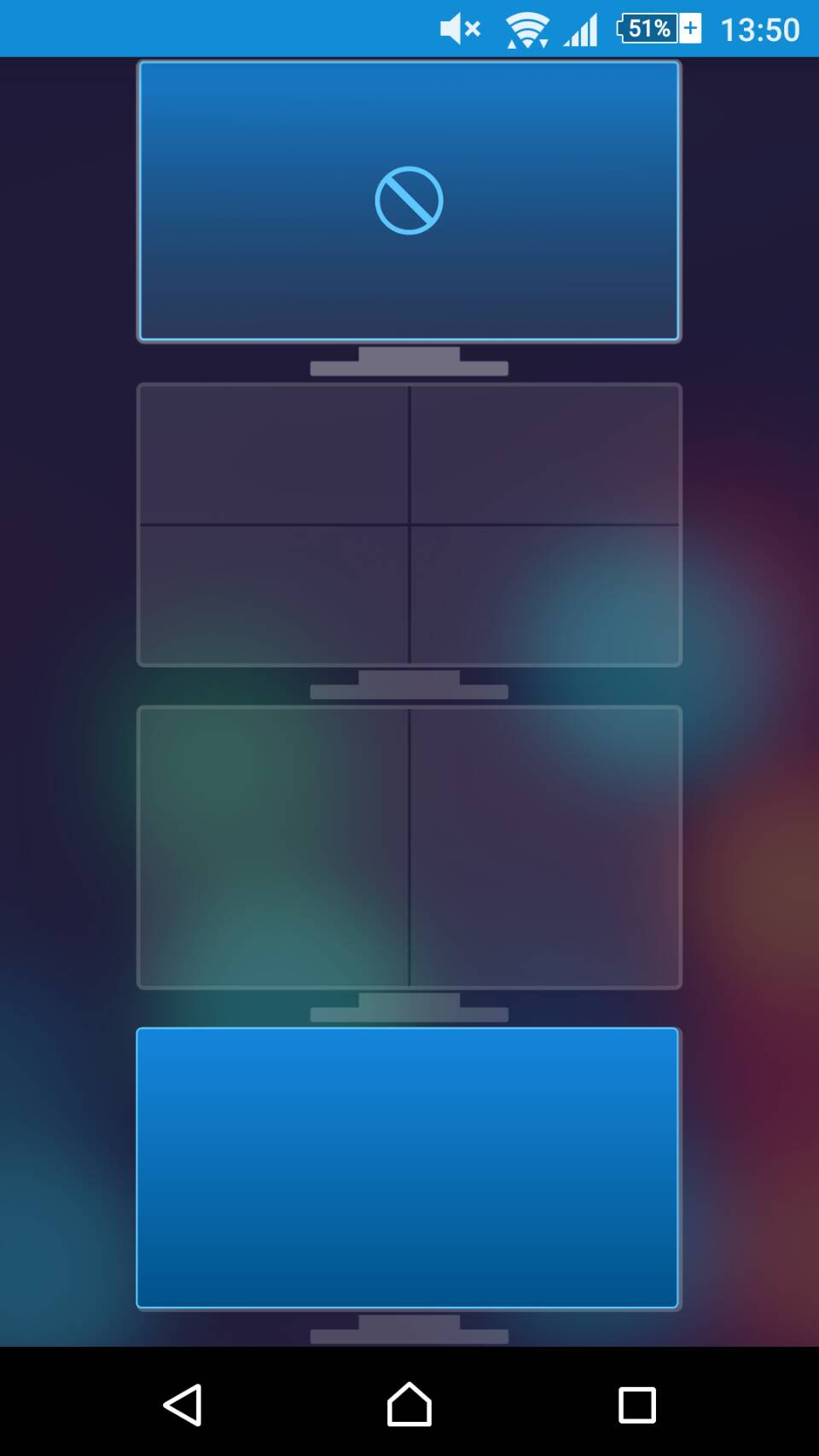
分割表示を選んだ後に他の端末でミラーリング等をすると分割表示ができます。
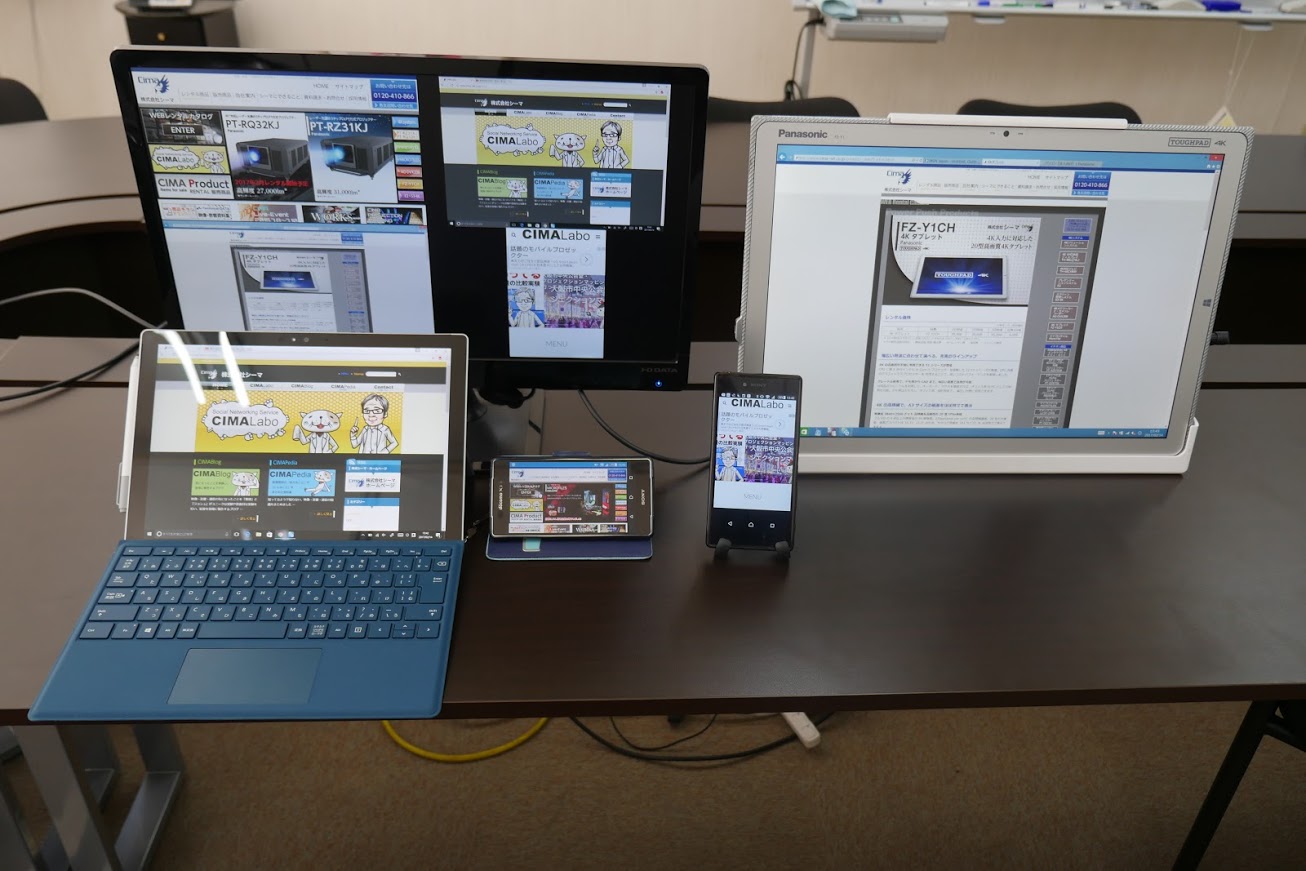
AirViewとは、スマホ、PC、タブレットのいずれかの画面を、
モニターや他のスマホ、PC、タブレット等複数台に同じ画面を表示することができる機能です。
アプリ操作画面の「AirView」というボタンを押すと、
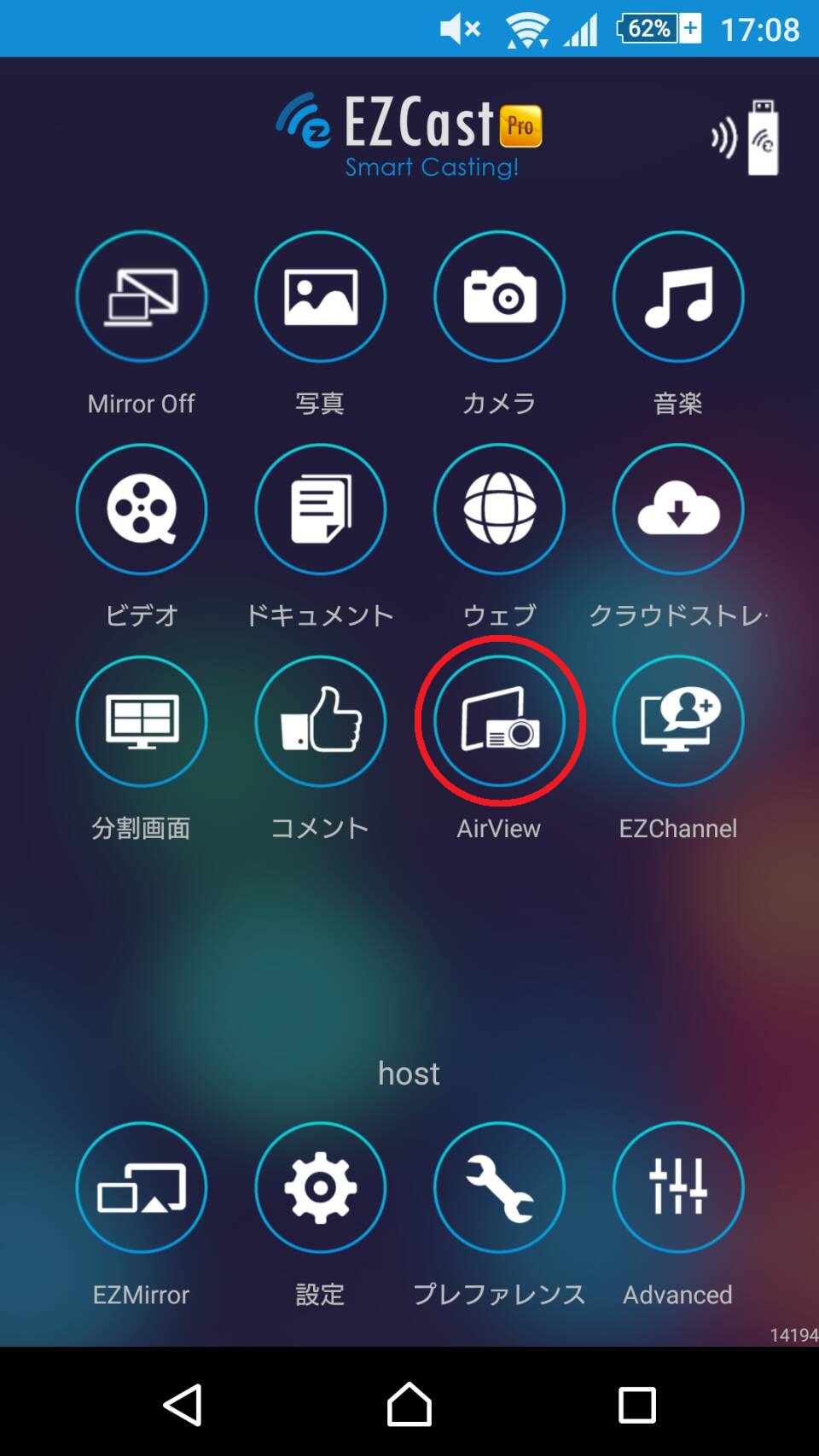
現在モニターに表示されている画面が端末にも表示されます。
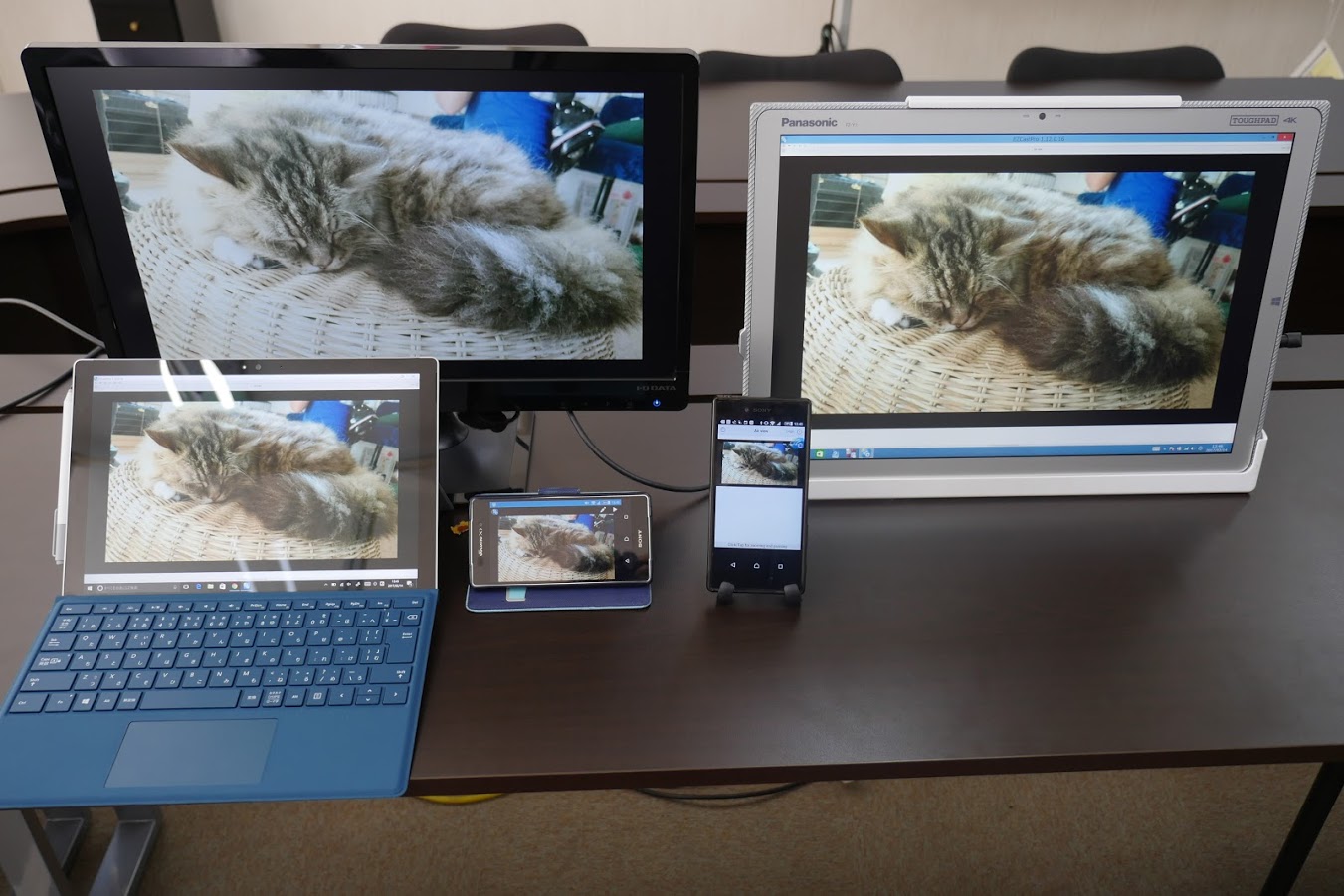
1つの端末で写真を表示させ、他の複数の端末でAirViewを使っています。