
2020年04月30日(木)
・・さいきん まじめ。
皆さん、普段PCで仕事してると思いますが、そのモニターの色は正しい色で表示されていますか?
今回この議題になったのは・・
私の大勢といる助手の中の1人が写真を加工した時に、編集したPCで見る写真の色と、別のモニターで見る写真の色が違う!
となったのです。
タイトル写真を見てもらえればそれぞれのモニターで色が違うのが分かるでしょう。
最近ではノートPC+モニターのデュアルモニターで作業している人も多いではないでしょうか。
ディスプレイが並んでいるのと、その色の差も顕著に目立ちますね。
確かに、情報の検索や見積もりや資料の作成では色とか気にしないし、よっぽどモニターの映像の設定値がおかしくなければわざわざ調整しようともなりませんね。
調整するとしても明るさ くらいでしょう。
ただ、私達は映像のプロとしてそんなことではいけないのです!
日々、正しい色の中で生活して目を鍛えていかなければいけないのです!!
ただーし!モニター側で映像調整が出来るのが条件ですけど。。。
さて、ここで調整したいこのモニターには、「輝度」「コントラスト」「色温度」の調整項目があります。
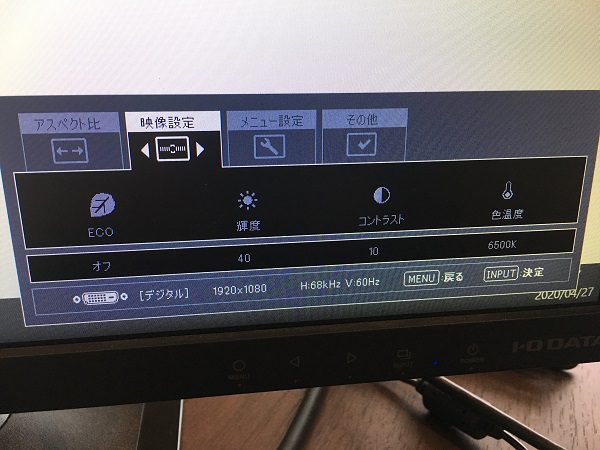
最初に調整するのが輝度とコントラストです。
検索画面に「dccw」と入力し検索しましょう。
ディスプレイ色関連調整項目が現れます。
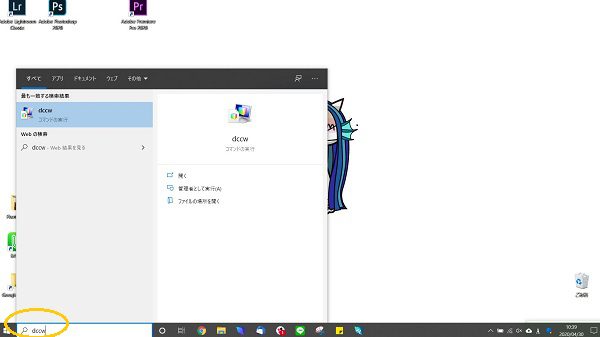
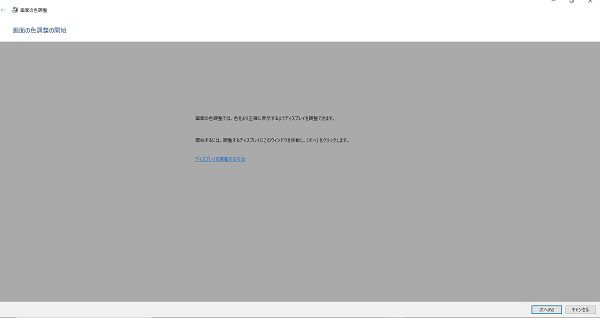
次に輝度調整に移ります。
が・・・、このまま進めてもここでは輝度の調整が出来ません。
そこで、デスクトップ画面で右クリックし、「インテルグラフィックスの設定」に入ります。
PCにドライバーが入っていない場合はこちらからダウンロード出来ます。
https://downloadcenter.intel.com/ja/product/80939

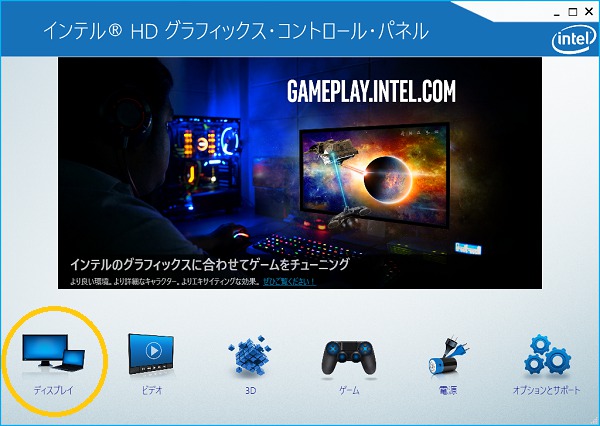
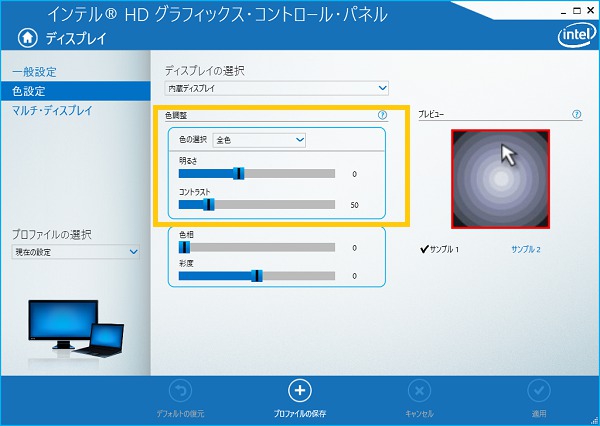

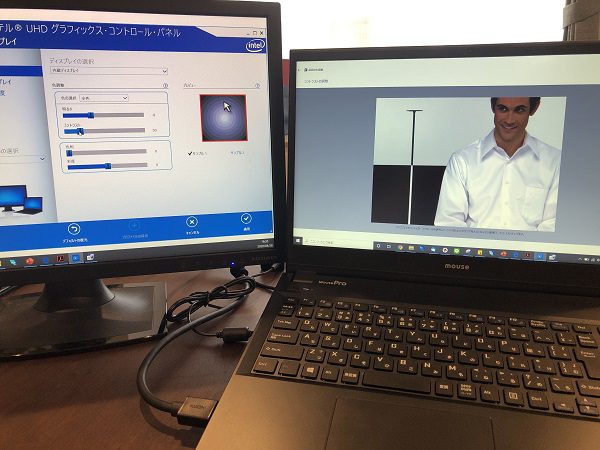
こちらはモニター本体の映像設定から調整します。
同様に輝度を調整してからコントラストの順で調整します。
輝度とは、画面全体の明るさの度合いです。
モニターによってはブライトやブライトネスと表記されている場合もあります。
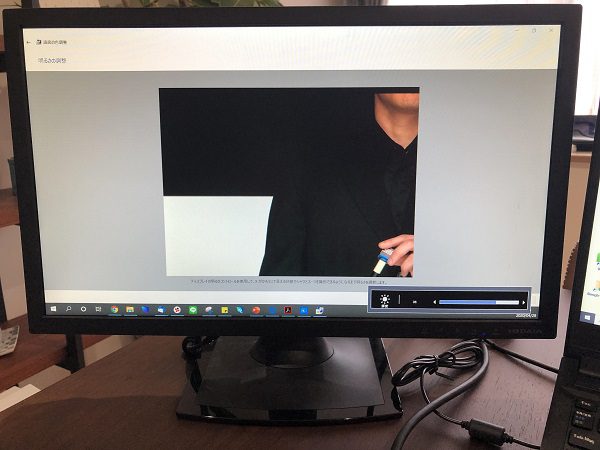
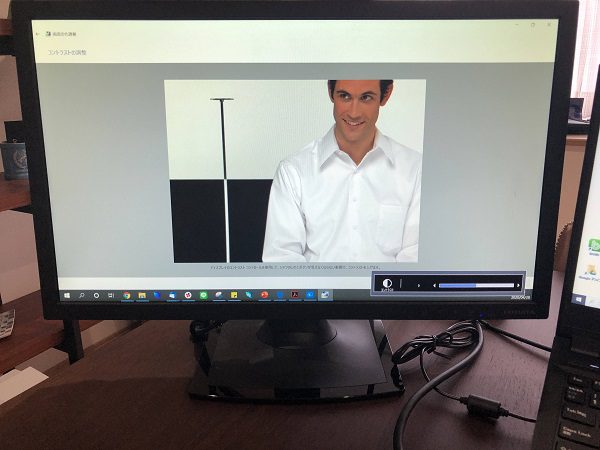
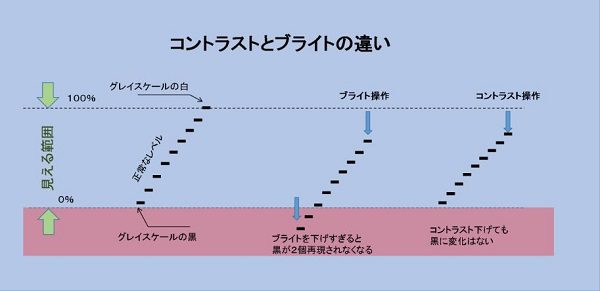
そして・・・ここからが肝心の色調整です。
本来であれば両方のモニターを自分の目で見比べてRGBの調整をしていかなければなりませんが
ここからの説明手順は、自分の目に自信がない方へ、スマホを使ってしっかり数値を計測しながら調整できる方法です。
・照度計アプリ
iPhoneの方はこちら
https://apps.apple.com/jp/app/id905894715
Androidの方はこちら
https://www.iwasaki.co.jp/lighting/support/quapix/lite/android.html
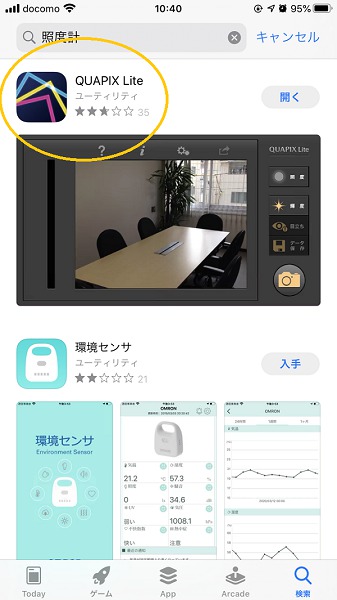
・RGBカラーそれぞれの画像
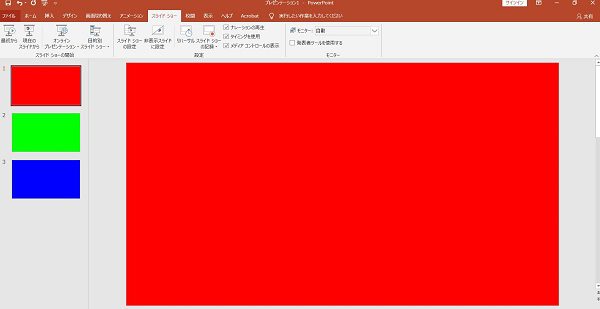
モニター本体の設定値に「6500K」「7200K」「9300K」「ユーザー」とありますが、
同じ白の映像でも、数値が低いほど赤っぽく、高いほど青っぽい色になります。
一般的に、PCはsRGB規格なので初期数値は6300Kが標準です。
このモニターも初期設定は「6300K」になっていますが、
やはり色の差があるので、「ユーザー」に切替え、RGBそれぞれの数値を調整してしっかり合わせていきます。
この色温度の調整が一番あいまいで難しいので、ここでスマホを使用します。
まず、基準モニターのRGBをそれぞれ計測してみます。
先程用意しておいたRGBを表示させ、アプリでそれぞれ計測します。

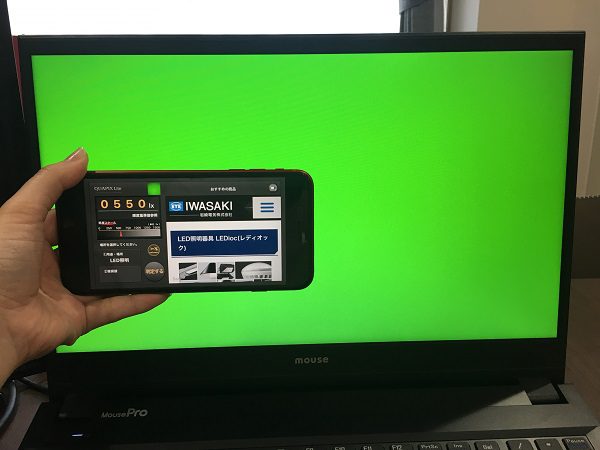
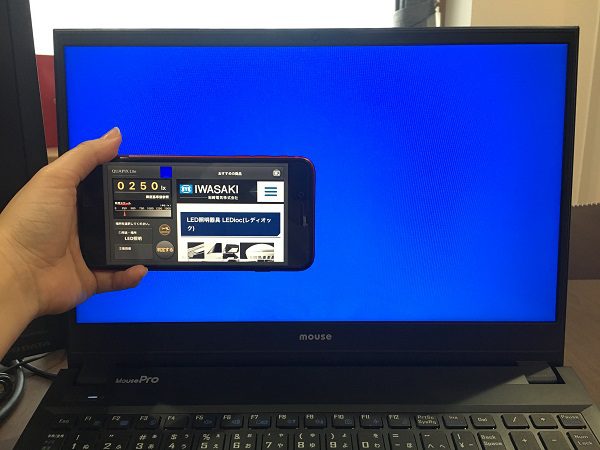
次にサブモニターの計測ですが、
計測前にモニター本体の「RGB」それぞれの数値を100←90にしておいて調整余白を作っておくといいでしょう。
それぞれ順番に計測します。

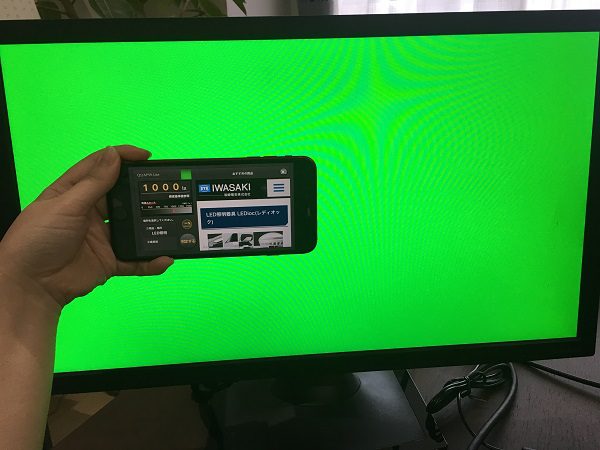
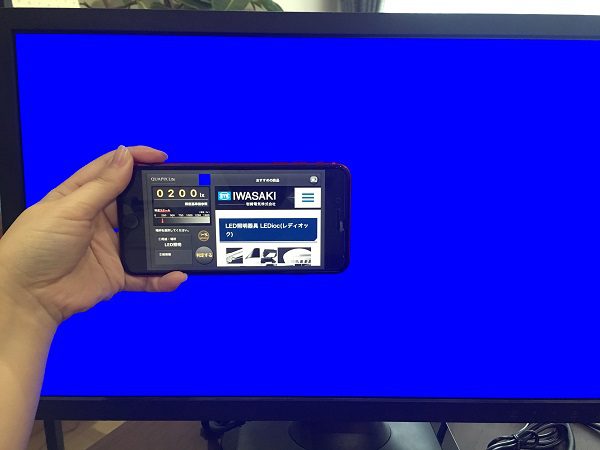
照度の低いところ、たかい所、それぞれの色を足したり引いて計測・・・
これを数回繰り返すことで基準モニターと同じ照度になるよう調整しましょう。
~何度か繰り返す~
~何度か繰り返す~

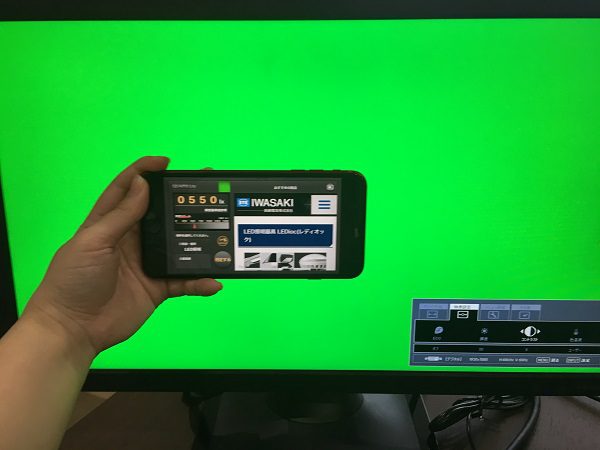
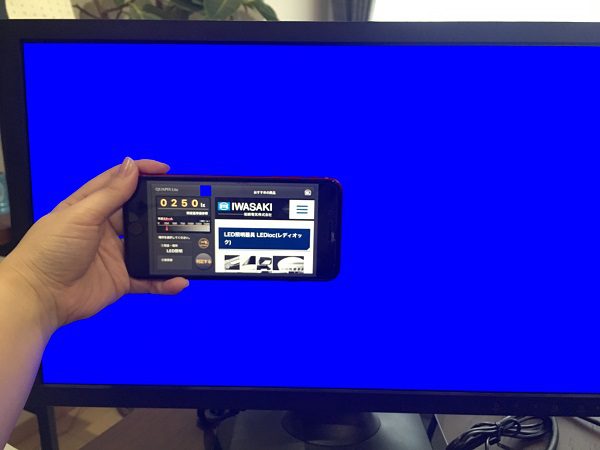
【 BERORE 】

【 AFTER 】

ほかにも画像を表示させ比較してみて下さい。
