
2016年11月28日(月)
![]() <みなみなさま、こんにちはでございにゃす!
<みなみなさま、こんにちはでございにゃす!
こんかいはホットな しょうひんを とりあげてみたよぉおお!
それにしてもタイトルがコワイ。
![]() <ドキュメンタリー番組好きが出ちゃいました。
<ドキュメンタリー番組好きが出ちゃいました。
ホットな商品、それはっ!10月28日発売の
KeyMission 360です!!
KeyMission 360(クリックでAmazonへ)
(参考Amazon価格 59,080 円11/26現在)
![]() <アッツアツやで!
<アッツアツやで!
![]() <これは、4K画質で360度撮影可能なアクションカメラなのですが
<これは、4K画質で360度撮影可能なアクションカメラなのですが
何が凄いってもう4K画質を保ちながら、防水ハウジングも不要で
海中30mまで潜れるのですっ!
![]() <ダイビングすきなヒト あつまれぇええいっ!!
<ダイビングすきなヒト あつまれぇええいっ!!
![]() <あれ?うちの社長どこ行った?海かな?o(・_・= ・_・)o
<あれ?うちの社長どこ行った?海かな?o(・_・= ・_・)o
画角:水平・垂直方向に全方位360度
画質:4K UHD(3840×2160) 24P
防水:30m
耐衝撃:2m
耐寒:(陸上)-10℃~+40℃、(水中)0℃~40℃
防塵:JIS/IEC保護等級6(IP6X)相当
寸法: 約65.7×60.6×61.1mm(レンズプロテクター含む)
質量:約198g(レンズプロテクター、電池、メモリーカード含む)
Wi-Fi内蔵
Bluetooth内蔵
NFC内蔵
静止画/動画/タイムラプス
本体のボタンを押すだけで撮影は可能ですが
スマホに専用アプリをインストールすると
カメラの設定や遠隔撮影、データの移行などが行えます。
また、撮影したデータはパソコンに専用ソフトをインストールして
確認、編集を行うことが出来ます。
360度カメラなので両面にレンズが付いており、
モニターがないのでどのように映っているのか、
どのように撮影出来たのかなどは本体で確認出来ません。
そのため、事前に専用アプリをスマホにインストールする必要があります。
インストールするアプリは「SnapBridge 360/170」です。
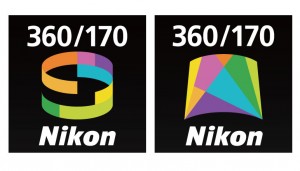
iPhoneの方はこちら
Androidの方はこちら
「Snap Bridge」というアプリがありますが、それではありません。
「360/170」と付いているものになります。
カメラ本体に付いていたメモや外箱に付いているQRコードを読み取り
表示されたページのトップにあったのは「360/170」が無い「Snap Brigde」でしたが
これが表示されたので間違いないだろうと思い、
素直にそれをインストールしてもカメラと全くペアリングが出来ず大変苦戦しました。
![]() <そりゃできないはずだわ
<そりゃできないはずだわ
![]() <「SnapBridge 360/170」インストール後の設定
<「SnapBridge 360/170」インストール後の設定
公式動画をご覧ください。
iPhoneの方はこちら
Androidの方はこちら
![]() <でたっ!ひとまかせ!!
<でたっ!ひとまかせ!!
![]() <こういうのは公式が一番分かりやすいのよ。
<こういうのは公式が一番分かりやすいのよ。
動画の後半にペアリングに失敗した時の対応策を説明していますが
この商品はビックリするほどペアリングに失敗しやすいと感じました。
私が体験したペアリングエラーからの復活劇を
一番下に書いておきますので一助になれば幸いです。
私が慣れてないからかもしれませんが、時間が残酷に過ぎていきました。悲壮。
アプリではカメラの設定、遠隔撮影
撮影したデータの確認、削除等が出来ます。
トップ画面(ペアリング完了後)
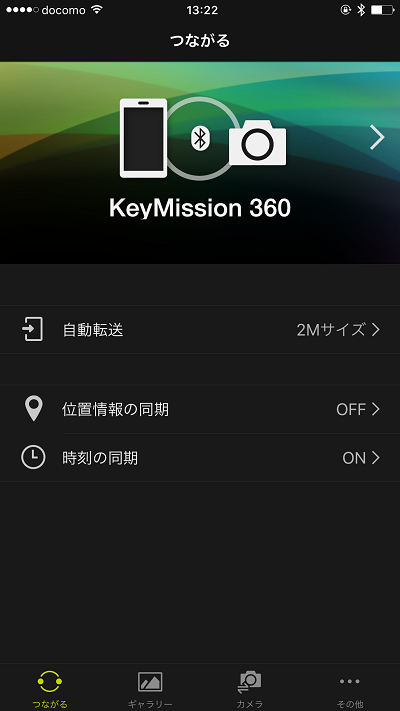
ギャラリー
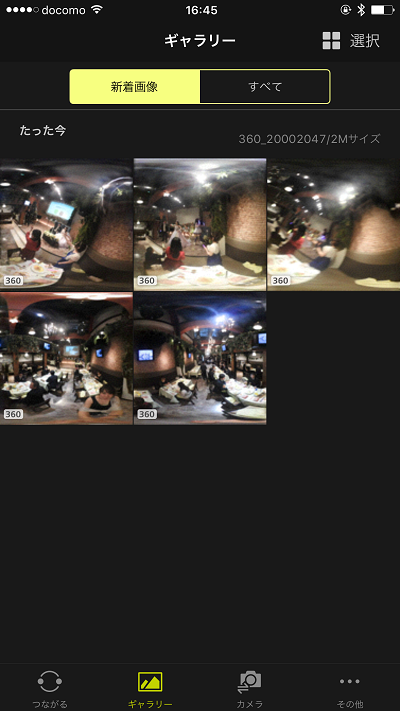
カメラ
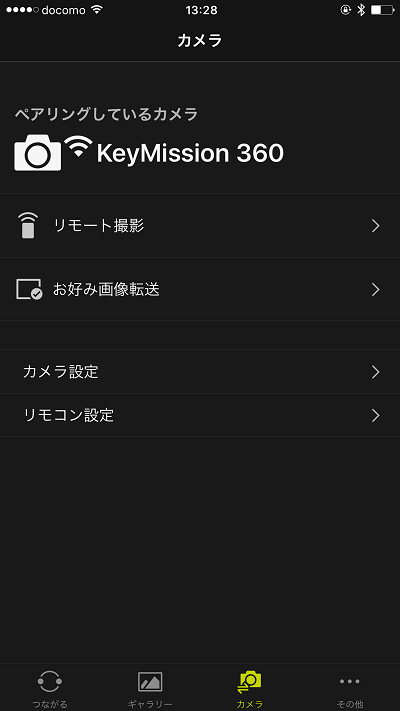
リモート撮影
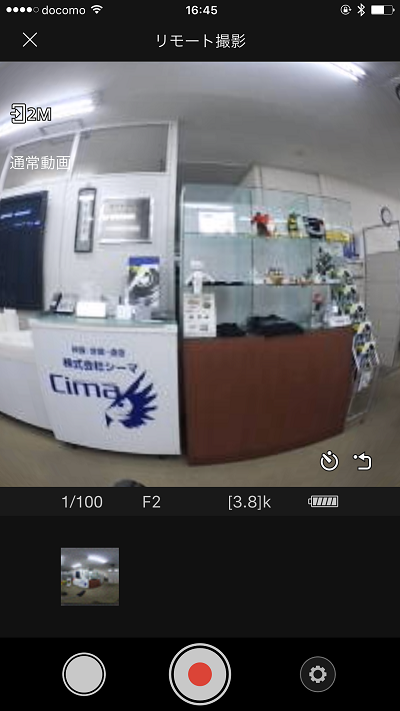
カメラの設定
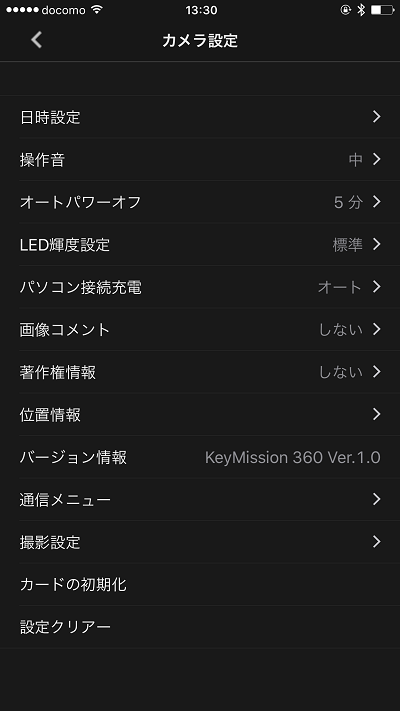
その他
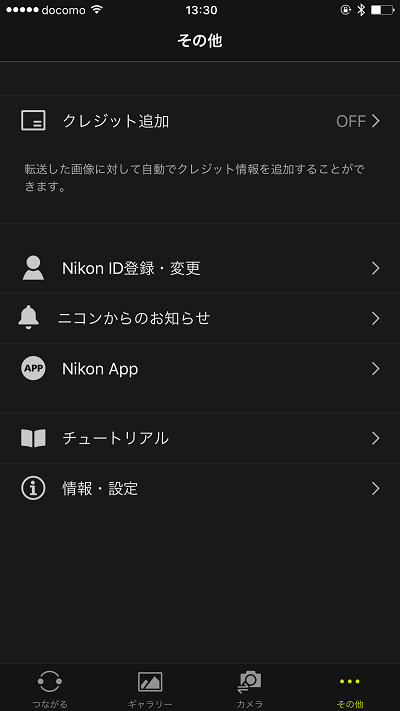
女性社員に持ってもらうとこんな感じ。

軽くて小さいです。
持ちやすいですが、360度カメラは手で持って撮影するのではなく
棒や三脚に取り付けて撮影することをお勧めします。
このカメラは動画ボタンと静止画ボタンが二つ付いています。

この形状から、カメラを持った時やバッテリーの蓋を開ける時に
いずれかのボタンを不意に押してしまい、撮影が開始されてしまったという
事例が多々ありましたので、皆様には気を付けて持たれるお勧めします。
チャイルドロックのようなものがあるともっと便利かもしれませんね。
![]() <いずれにせよ ぼくのてでは もてないけどねぇ。
<いずれにせよ ぼくのてでは もてないけどねぇ。
撮影した動画は下記方法で確認、編集することが出来ます。
1、SNSにアップロード
FacebookやYoutubeはアップするだけでVR形式で確認できます。
ちなみに、Youtubeで編集するとVRではなくなりますのでご注意を。
2、専用ソフト(Keymission 360/170 Utility)を使用する。
編集は、トリミング、BGM追加、エフェクト(3種)、フレーム保存(静止画書き出し)などが出来ます。
3、PremiereCCやPowerDirector15などの有料編集ソフトを使用する。
PremiereCCは2016年10月のアップデートでVR対応になりました。
普通の動画と同じように編集出来ますし、プレビューもVR形式で確認することが出来ます。
非常に優秀ですね。
専用ソフト(Keymission 360/170 Utility)を使って編集してみます。
ソフトを立ち上げて、編集する映像を選択した画面
(画像クリックで拡大)
編集で出来ることは、画面の右にある「トリミング、フレーム保存、
BGM追加、エフェクト、Youtube保存、ハイライトタグ編集、ハイライト動画作成」です。
トリミングは始点と終点を決めて抜き取って別データで保存できます。
要らない部分のカットは出来ません。
フレーム保存は静止画の書き出し。
エフェクトがモノクローム、セピア、フェードイン/フェードアウトの3種類のみです。
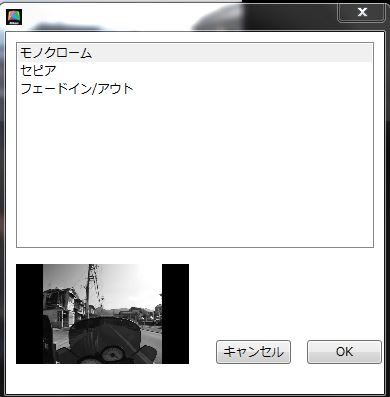
Youtube保存は、Youtube用のタグが埋め込まれるそうです。
ちなみに、BGMは予め入れられているものしか使用出来ません。
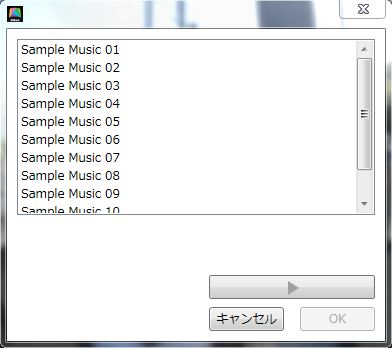
![]() <うそーん!!
<うそーん!!
![]() <実際編集をしてみて、映像の明るさを変えられる機能や複数の動画を繋げる機能、
<実際編集をしてみて、映像の明るさを変えられる機能や複数の動画を繋げる機能、
要らないシーンをカットできる機能が欲しいなーと思いました。
無料ソフトにそこまで求めるのは酷でしょうか。
私は結局PremiereCCで編集しました。痒い所に手が届く素晴らしい編集ソフト!笑。
弊社のバイク大好きスタッフがKeymission360をバイクに取り付けて撮影に行ってくれました。
画面上でマウスをクリックしたまま左右、上下に動かすことが出来ます。
![]() <360度カメラで撮影した動画はVRコンテンツとして使えますので
<360度カメラで撮影した動画はVRコンテンツとして使えますので
VRゴーグルを付けて見てもらえるとVRとして体験出来ます。
撮影した動画を見ると、ちょうどサイドミラーの位置が両カメラの接続部になったようで、
シームレスではないことがわかりますね。
![]() <どけどけーい じゃまだ じゃまだ じゃまだ どけどけーい
<どけどけーい じゃまだ じゃまだ じゃまだ どけどけーい
ねこは さかなだいすきって おもってんじゃねーぞ ばかやろう このやろぅめ
メロンだいすきな ねこもいるんだぞ ばかやろう このやろぅめ
![]() <突然どうした!
<突然どうした!
「いつもここから」という芸人さんの真似をしてるんだろうけど、読者様に伝わりにくいわーー
今の時代はバイク芸人と言えば、バイク川崎バイクさんなのでしょうか。
話が逸れました。私はバイクに乗れないので、こういう動画を見るのはすごく楽しいです。
360度カメラの良いところは簡単に行けない所、見れない空間で撮影をし
実際にそこにいるかのように見たいところを見れるというところに価値があるのだと感じました。
もうちょっと右が見たい!あと5㎜でも~!!!!なんてよくありますよね。
![]() <ぼくのかおが きれてたときはショックだったなー
<ぼくのかおが きれてたときはショックだったなー
360度カメラは今回初めて使ったのですが、4Kの割に画質があまりよく見えないなと思ってしまいましたが
当たり前です。4Kのカメラで撮影できる範囲はレンズなどによって変わってきますが
Panasonic DMC-GH4の付属レンズだと焦点距離を14mmにして63度くらいです。
(視野角はこちらのサイトで計算することが出来ます)
63度で4Kなのか、360度で4Kなのかでは画質の見え方が大きく変わってきます。
360度の4Kで、モニターで表示される範囲はさらに小さくなりますので
その範囲の解像度は当然ですが4Kより悪くなります。
![]() <そんなカラクリがあったのかぁ。
<そんなカラクリがあったのかぁ。

(モニターで表示される範囲は参考程度。正確な範囲ではありません)
暗い所で撮影すると画質はかなり荒く見えますので、
明るい太陽光がある屋外などで撮影するとキレイな映像で撮れるかと思います。
もし室内や水中で撮影する場合は照明を用意すると良いでしょう。
カメラ自身のISOは100-1600です。
私を含め普通のカメラに慣れている方は、もどかしいと思うところもあると思いますが
撮影した動画を見ている時が普通のカメラで撮影した動画を見ている時よりも数倍楽しいので
興味ある方は是非使ってみてください。
公式プロモーション動画
![]() <アクティブ!!!!
<アクティブ!!!!
私が経験したペアリングのエラーと対策について参考に書かせていただきます。
使用スマホ:iPhone OS10.1.1
症状:再ペアリングをする際に、カメラをペアリング待機状態にするには
動画ボタンを7秒長押しなのですがペアリング状態にならず、撮影が開始される。
さらに長押しで電源OFFするも何故か数分後に勝手に電源ONになる。
バッテリーを抜き差ししても症状改善せず。
じょしゅの症状:壊してしまったのかとパニック。Google先生に聞く。
カメラに何が起こっていたのか、モニターが無いため分からなかったですし
ペアリングが出来ていないためスマホで確認することも出来ませんでした。
↑もどかしいポイント①
カメラの初期化で回復したという投稿を見て試みました。
対策:カメラの設定を初期化する方法はペアリングが成功しているスマホから行う方法と
パソコンに専用ソフト(Keymission 360/170 Utility)をインストールして行う方法があります。
↑もどかしいポイント②
専用ソフトをインストールして、カメラをパソコンに接続するとソフト側でカメラを認識します。
ソフトを開くと左上に「設定」というボタンがあるので、
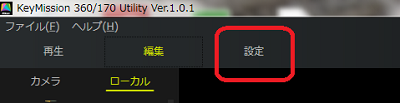
それをクリックするとカメラの設定画面が表示されます。
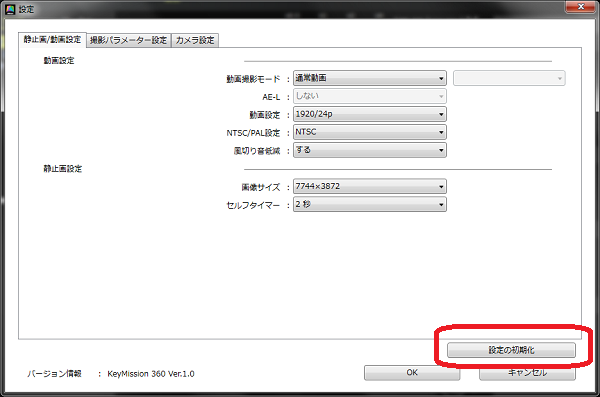
画面の右下にある「設定の初期化」をクリック。
初期化が完了したら、パソコンとの接続を解除して再度ペアリングを試みます。
Bluetoothの履歴からも消しておきました。
設定→Bluetooth→i→このデバイスの登録を解除

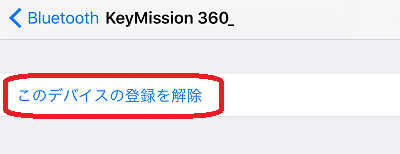
アプリを立ち上げて、前回の情報が残っていたのでペアリングも切りました。
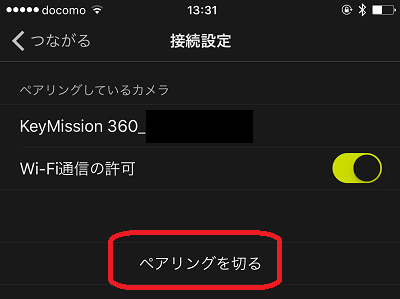
ペアリングを切ると「!」が表示され、カメラも点線になります。
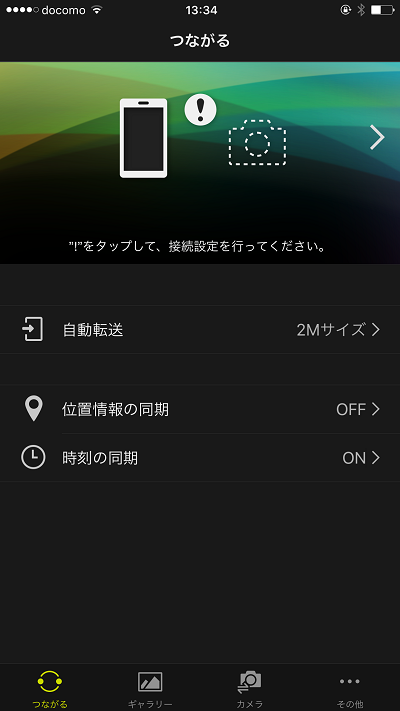
カメラの動画ボタン長押しすると、緑のランプが光り
ペアリング待機状態になりました!
その状態でアプリ画面内の「!」をクリックします。
そこからはトントンとうまく設定出来ましたが
やはり同じような症状に合った方が多いようで
公式からサポートニュースが出ていました。
アクションカメラ「KeyMission 360」ご愛用のお客様へ
12月上旬にカメラ本体とアプリのファームアップを予定しているそうです。
楽しみですね。
![]() <ここまで よんでくださってありがとうございにゃした。
<ここまで よんでくださってありがとうございにゃした。
じかいもよろしーま!