
2016年05月27日(金)
![]() ≪みなみなさま、こんにちはでございにゃーす。
≪みなみなさま、こんにちはでございにゃーす。
ぼくが きょうじゅを せいぎょする!!
![]() ≪何の話だよ何の
≪何の話だよ何の
ということで、今回は旬のものを取り扱ってみました。
イスラエルのベンチャー企業MUV Interactiveから販売された「BIRD」です!
指先で操るNEWデバイス!!あらゆる場所でジェスチャーコントロール可能!
買いたてホヤホヤです!
![]() ≪ドスパラさんで、ごまんえんくらいやで!
≪ドスパラさんで、ごまんえんくらいやで!
(5月26日現在は「次回入荷待ち」のようです)

![]() ≪今までのブログと一味違う、そんな感じがする商品です。
≪今までのブログと一味違う、そんな感じがする商品です。
![]() ≪きょうじゅも やるときは やるよ!スマホもってないけど!
≪きょうじゅも やるときは やるよ!スマホもってないけど!
![]() ≪余計なことは言わないでぇ~!!格安スマホ検討中だからぁ!
≪余計なことは言わないでぇ~!!格安スマホ検討中だからぁ!
まず、この商品を簡単に説明すると、ワイヤレスマウスのようなもので
ジャイロセンサー、光センサー、近接センサー等10種類のセンサーを使用した装置(BIRD)を
指先に付けて、デジタルコンテンツ・メディアを空間で操作することが可能となった商品です。
PR動画はこちらをご覧ください。
公式HPはこちら
https://www.muvinteractive.com/
![]() ≪できんの!?こんなことできんの!?ぼくでも!??
≪できんの!?こんなことできんの!?ぼくでも!??
![]() ≪それをこれからやってみまーーす!
≪それをこれからやってみまーーす!
3月末に注文して、4月中旬発売で、5月中旬に届きました!
やっとですーーーーー!

背面に同封物が書かれています。
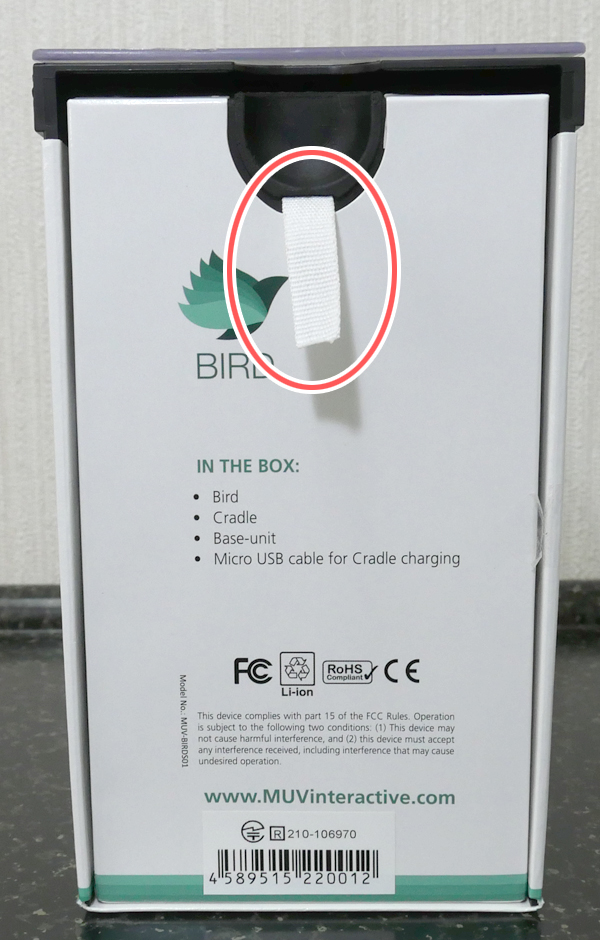
「IN THE BOX」:箱の中身
・BIRD(指先につけるセンサー)
・Cradle(BIRDのチャージャー)
・Base-Unite(受信端末)
・Micro USB cable for Cradle charging(チャージャー用のケーブル)
赤丸の中にある白い紐をぐいーーーっと手前に引っ張ると、
左右にちょこっとパーツが入っています。
【右側(BIRDのチャージャー(Cradle)+ケーブル)】
・Micro USB cable for Cradle charging(チャージャー用のケーブル)

・Cradle(BIRDのチャージャー)


ここの接続部分に遊びがあり、ガクガクしているので弱そうな印象を受けました。
あくまで印象です。
【左側(センサーの受信機/Base-unit)】

・Base-Unite(受信端末)

センサー部分


公式HPの右上にある「Get Bird App」をクリックすると下記の画面が表示され
メールアドレスとパスワードを入力すると、登録したメールアドレスに
アプリと取説などの資料関係のダウンロードURLが届きます。
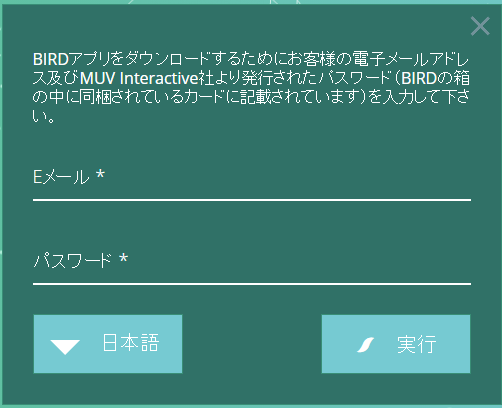
パッケージ内に↓のようなパスワードが書いてある紙が入っているので
このパスワードを入力してください。

私はOS Win8にインストールしました。
対応OSはWindows 7, Windows 8, Windows 8.1, Windows 10とのことです。
ソフトは英語表示しかありませんが、日本語の説明書があるので大丈夫です。
ソフトのインストールが完了したら、次はセッティングです。
プロジェクターの電源を入れ、映したい範囲に投影してください。
(テレビはBIRDの反応が鈍かったので、プロジェクターで使用する方が良いでしょう)
有効画面サイズが250インチなので、これ以下での投影になります。
次にBase-unitを取り付けます。
今回使用するプロジェクターは天井に付けているため、Base-unitをプロジェクターに
挿せなかったので、コンセントに挿して電源供給をしました。
モバイルバッテリーやPCなど5Vの電源を供給出来るUSBに挿せれば何でも良いみたいです。
こんな感じ

養生テープを貼り過ぎですが、これでも今は仮固定です。
Base-unitの首がフレキシブルで、どの方向にも曲げられて良いのですが、
けっこう柔らかいので不安定です。
これがずれると、もれなくBIRDのポインターの位置もずれるので、可能な限りしっかり固定してください。
心配性の私は、なんならもう少し固めの針金を首に添わせたいくらいです。
Base-unitのシール部分に触れると
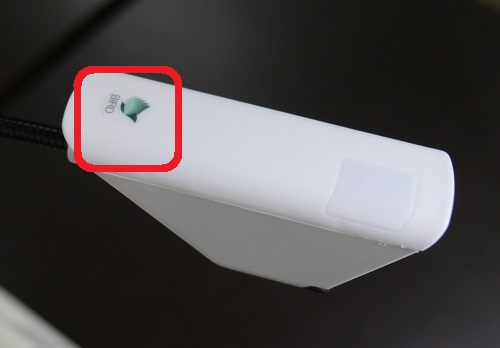
下のような赤い枠が出るので、プロジェクターの投影部分と赤枠の間に
10%くらいの余白を作ってください。

Base-uniteの位置が確定したらしっかり、強く固定してください。
Base-uniteの設置が出来たら、次はソフトを起動してキャリブレーションです。
真ん中の「CALIBRATION」をクリックして
「Start Geometric Calibration」をクリックします。

すると、投影画面の左上から順に緑色の点とメッセージが表示されますので、
1つずつBIRDで直接タッチするか、背が届かないなど直接タッチが不可能な場合は
「Start Geometric Calibration」の下にある「Remote」にチェックを入れると
BIRDからレーザーが出ますので、画面上に出ているポイントにレーザーを当てて
タッチパッドをクリックしてください。
この写真は左下のポイントをレーザーでクリックする様子です。
写真の左下は直接タッチ出来る距離ですが、上部が身長の関係で出来なかったので
リモートモードにしてキャリブレーションをしました。
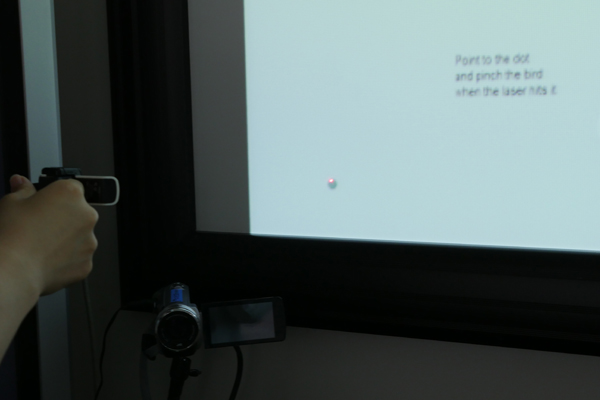
クリックする反動でポイントからズレることや、クリックが反応しないことがあり、
手や脇から汗出るポイントです。手汗脇汗ポイント。
![]() ≪だれか せいかんざい もってきてぇぇぇええ
≪だれか せいかんざい もってきてぇぇぇええ
![]() ≪キャリブレーションが完了したら、いざ使ってみまSHOW!!
≪キャリブレーションが完了したら、いざ使ってみまSHOW!!
Let’s Show Time!!
![]() ≪テンションたかぁぁ!!!!
≪テンションたかぁぁ!!!!

3種類の基本動作モードがあります。
空中で操作する「ピンチ・モード」、「ハンドシェイク・モード」
直接投影面にタッチして操作する「タッチ・モード」
それぞれの切り換えも「ピンチ・モード」はつまんでスクリーンに向ける
「ハンドシェイク・モード」はBIRDを横にしてタッチパットをクリックするなど
感覚的に操作が出来るので簡単です。
「タッチ・モード」は指の腹をスクリーンに押し付ける感じで使用します。

「ハンドシェイク・モード」でのタッチパッド操作方法です。
ジェスチャー機能を使用すると、手のひらで感覚的な操作が出来るようです。
これは「ピンチ・モード」でのクリック操作です。
「ハンドシェイク・モード」では、タッチパッドをタッチします。
やはり若干ブレますが、動作は出来ているので大丈夫だと思いますが
小さいポイントのダブルクリックは「ハンドシェイク・モード」が良さそうです。
「ハンドシェイク・モード」での操作です。
「ピンチ・モード」での操作です。
![]() ≪めっちゃむずかしい!!!!!!なんこれ!!!!!!
≪めっちゃむずかしい!!!!!!なんこれ!!!!!!
![]() ≪クリックした(つまんだ)状態のまま絵を描いたのですが、
≪クリックした(つまんだ)状態のまま絵を描いたのですが、
これは慣れが必要な作業だと思いましたし、大きな絵は描けませんが
実力通りに描くならスクリーン面に直接タッチする「タッチ・モード」をオススメします。
人の体でセンサーを遮断してしまうと反応が悪くなるので、
天吊りのプロジェクターの近くに付けるなど
人にかぶらない高い位置に設置することが望ましいでしょう。
特殊なソフトを使わずHTMLでVRデータを作れる方法があったので作ってみました。
http://www.cima-net.co.jp/test/vrtest/vrtest.html
![]() ≪ぼくがいっぱいいるーーー
≪ぼくがいっぱいいるーーー
![]() ≪これをBIRDで動かしてみると・・・
≪これをBIRDで動かしてみると・・・
「ピンチ・モード」で、クリックしたまま(つまんだまま)操作しています。
画像のピンチイン・ピンチアウトはもう1つBIRDがあると使えます。
同時に最大5個までのBIRDが使えるようです。
![]() ≪操作自体は感覚的に出来ますし、感度も悪くないと思います。
≪操作自体は感覚的に出来ますし、感度も悪くないと思います。
センサーなのでたまに途切れますし、早すぎるモーションには
対応出来ないこともありますが、専用アプリで感度の操作も出来ますし
キャリブレーションに関しても単純な測定だけでなく、システマチックに
数値で修正することが出来、RFが干渉した場合に最適な周波数に変更が可能等
あらゆる事態にも対応出来そうです。
他にもいろんな設定/カスタマイズが可能なので、コンテンツ含め
「あなた色に染められる」そんな商品な気がします。
手品のようなパフォーマンス、新しいプレゼンの演出などあなた次第です。
![]() ≪ステマじゃないよ。ちゃんと かいしゃの おかねで かったよ。
≪ステマじゃないよ。ちゃんと かいしゃの おかねで かったよ。
![]() ≪海外メーカーではありますが、取扱説明書が分かりやすく書かれていますし
≪海外メーカーではありますが、取扱説明書が分かりやすく書かれていますし
日本のサポートセンサーもあり、しっかり対応してもらえるような安心感はあります。
コンテンツを操作するだけでなく、あらかじめ設定されたアプリケーションを起動して
ドローンやIoT(Internet of Things)デバイスなども操作出来るそうなので、
幅広く使える装置ではあるのかなと思います。
(2016.5.31追記
対応しているドローンは現時点では【Parrot AR】のみとのことでした。)
ブログ用にさらっと使っただけなので、もっといろんな方法で時間をかけて使ってみたいと
思えるような商品でした。
![]() ≪じかいも よろしーま!
≪じかいも よろしーま!